Adobe Reader安卓版可为使用者在智能手机和平板电脑上提供高品质的PDF文档查看与互动。
1、开启电子邮件附件形式、网际网路上或储存于本机装置(包括SD卡)上的PDF文件;
2、查看PDF文件夹及受密码保护的文件;
3、透过选择“单页”、“连续卷动”或“文字重排”查看模式,在各种尺寸的屏幕上轻松阅读PDF文件;
4、利用触控手势(例如轻拂与平移)轻松、高效地在PDF文件中浏览;
5、利用多点触控手势(例如双指缩放和单指点两下缩放) 高效地查看PDF文件;
6、在PDF文件中搜寻特定文字;
7、使用“页面导览器”介面快速地在PDF的不同页面间移动;
8、使用屏幕左右两侧的触控区域快速浏览至上一页与下一页(仅“重排文字”和“单页”检视模式提供此功能);
9、使用“共用”功能将目前开启的PDF文件以电子邮件附件的形式发送;
10、将此应用程式安装在SD卡上(仅执行Android 版本2、2 及更高版本的装置支持此功能)。
可选择语言:英文、简体中文、繁体中文、法文、德文、义大利文、日文、韩文、西班牙文、荷兰文、丹麦文、葡萄牙文、瑞典文、俄文、捷克文、波兰文和土耳其文。
1、已修复文字选择和荧光标示相关错误;
2、增加智慧缩放;
3、已新增隐私政策。
Adobe Reader功能介绍
1、开启电子邮件附件形式、网际网路上或储存于本机装置(包括SD卡)上的PDF文件;
2、查看PDF文件夹及受密码保护的文件;
3、透过选择“单页”、“连续卷动”或“文字重排”查看模式,在各种尺寸的屏幕上轻松阅读PDF文件;
4、利用触控手势(例如轻拂与平移)轻松、高效地在PDF文件中浏览;
5、利用多点触控手势(例如双指缩放和单指点两下缩放) 高效地查看PDF文件;
6、在PDF文件中搜寻特定文字;
7、使用“页面导览器”介面快速地在PDF的不同页面间移动;
8、使用屏幕左右两侧的触控区域快速浏览至上一页与下一页(仅“重排文字”和“单页”检视模式提供此功能);
9、使用“共用”功能将目前开启的PDF文件以电子邮件附件的形式发送;
10、将此应用程式安装在SD卡上(仅执行Android 版本2、2 及更高版本的装置支持此功能)。
可选择语言:英文、简体中文、繁体中文、法文、德文、义大利文、日文、韩文、西班牙文、荷兰文、丹麦文、葡萄牙文、瑞典文、俄文、捷克文、波兰文和土耳其文。
Adobe ReaderFAQ
如何处理表单?
填写和签名支持:
安装有 Android 版本 5.0 和更高版本的用户可以在任何打开的表单中使用填写和签名工具。
打开 PDF。转到工具切换器并选择填写和签名。选择签名或共享工具。
在未打开任何表单的情况下点按“填写和签名”将调用完整的 Fill & Sign 应用程序。
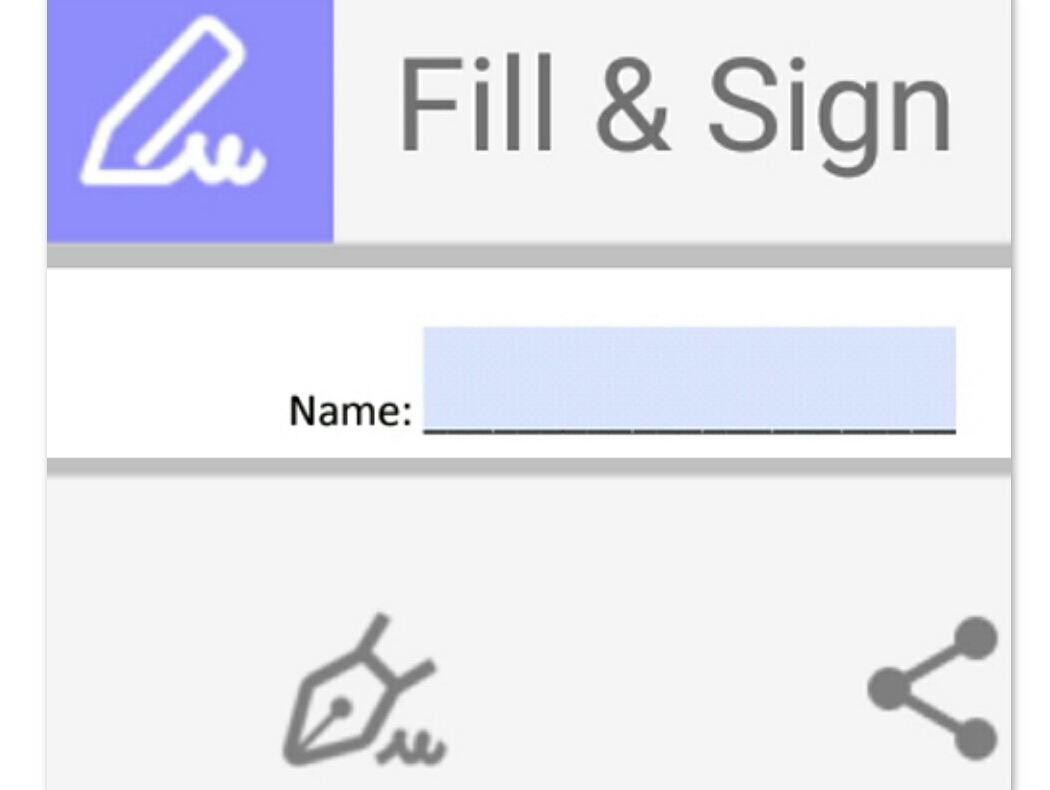
在字段之间导航:
若要在字段之间导航,请执行以下操作:
选择任意字段。在字段中输入数据,然后在字段外点按以保存字段数据。

重置表单字段:
若要重置字段,请执行以下操作:
选择任意字段。当系统提示您确认重置时,点按取消或重置。
Adobe Reader安装步骤
您有以下三种方式可以安装“Adobe Reader”APP:
第一种:进入下载之家主页,搜索“Adobe Reader”或“Adobe Reader安卓版”等关键字,在打开的页面中点击左边栏下载安装包并上传至手机或者扫描二维码进行安装。(部分用户需要开启“未知来源设置”来允许系统安装未知来源的安装包,否则无法安装);

第二种:进入手机的应用商店查找并安装“Adobe Reader”客户端(不同手机的应用商店名称不同,如小米手机应用商店名称为“小米商店”iOS用户可进入App Store进行下载);
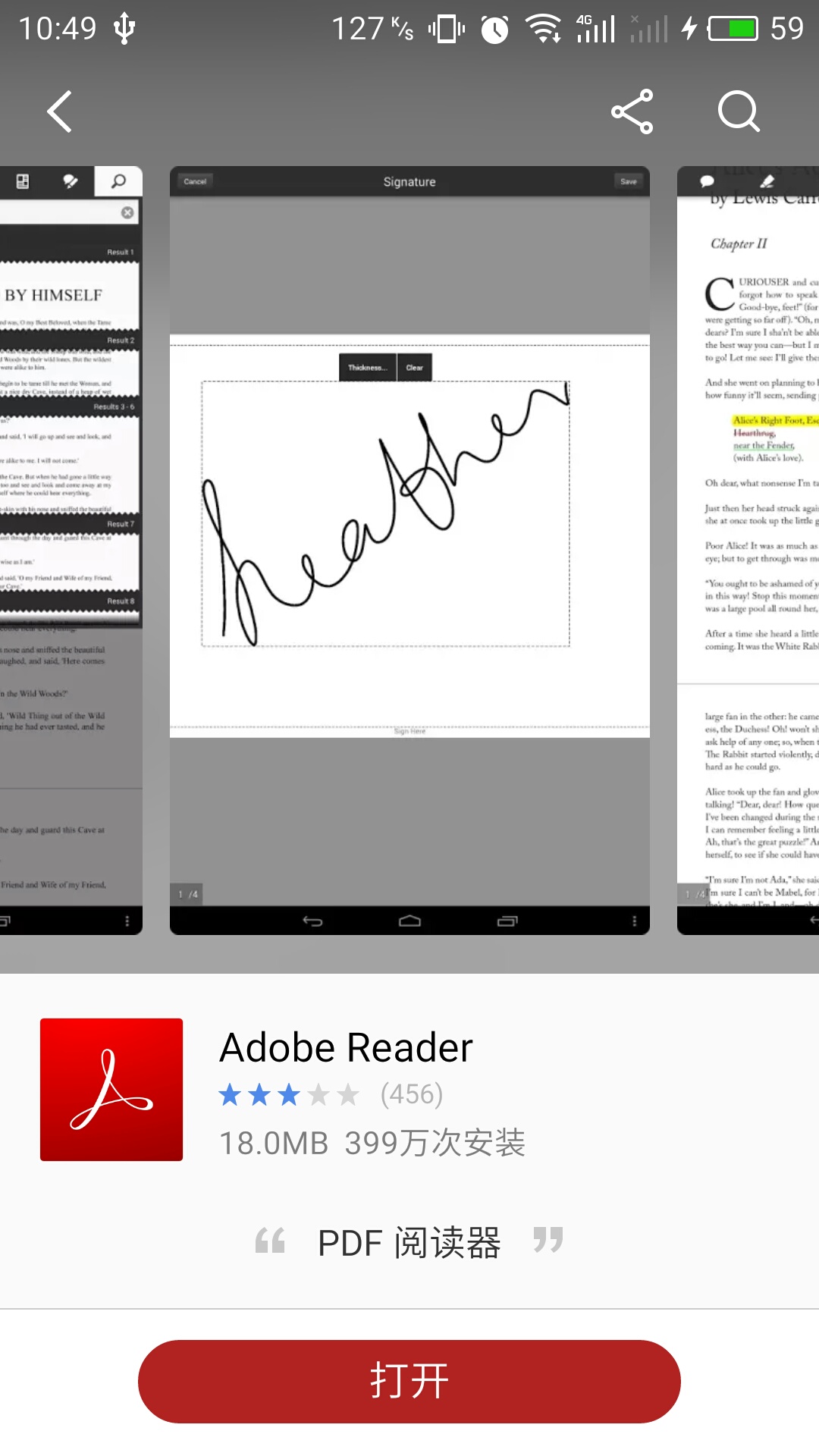
第三种:通过PC端的手机助手进行安装。
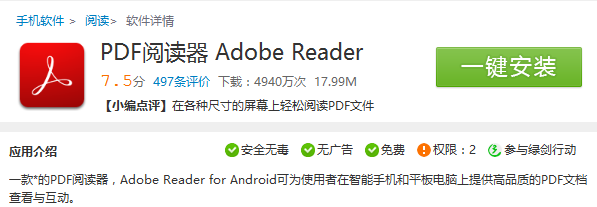
无论您采取哪种方式安装,当桌面出现“Adobe Reader”图标时,才表示应用程序已被成功安装。

Adobe Reader使用技巧
Adobe Reader 是一款PDF阅读器,可为使用者在智能手机上提供高品质的PDF文档查看与互动。下面小编就给大家简单介绍一下入门的操作,如:查找文件、文件夹、工具。
执行以下这些简单的步骤,以熟悉 Acrobat Reader:查找文件、移动文件、创建文件夹、显示菜单、切换工具。
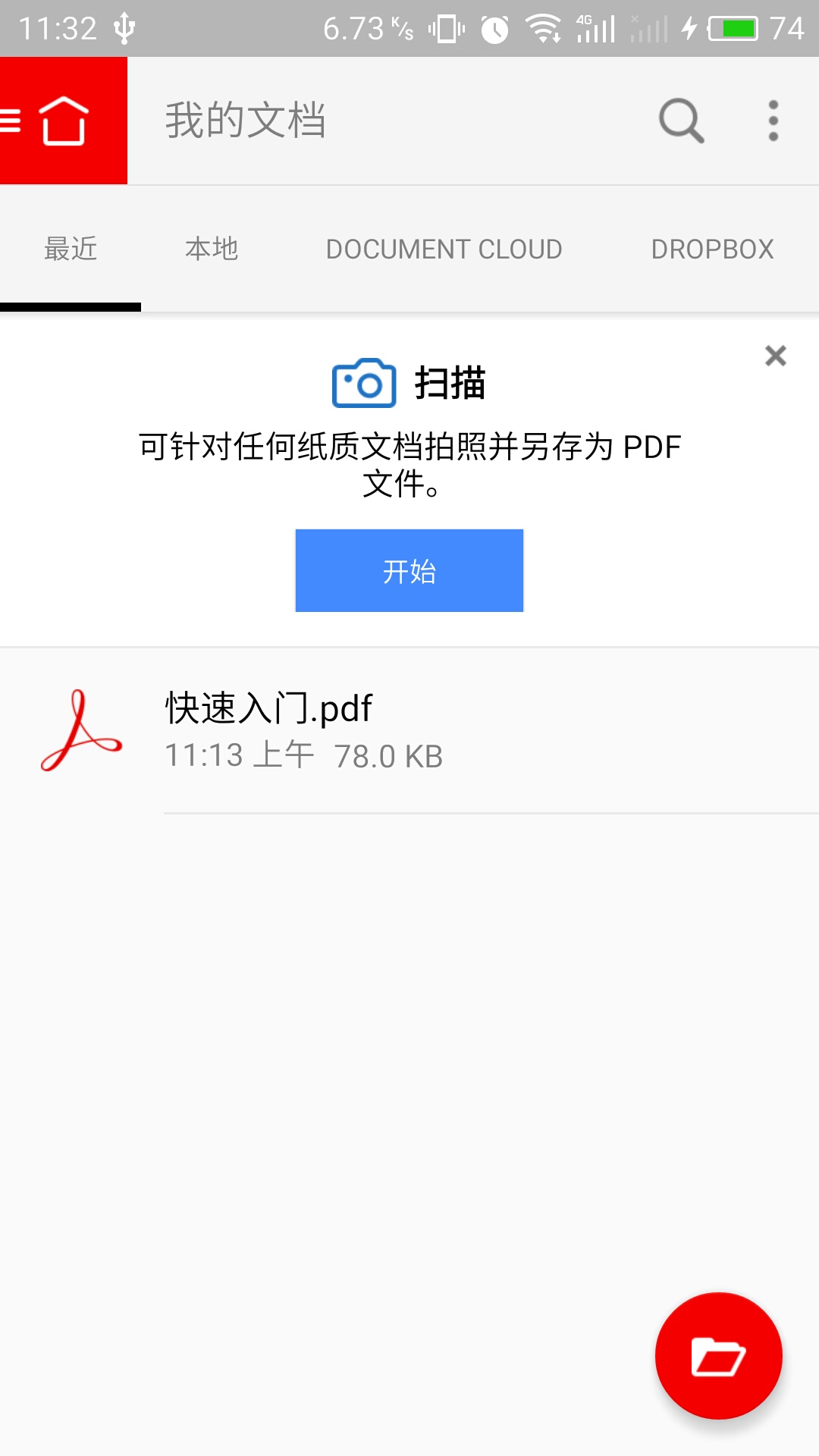
【查找文件】
“我的文档”视图显示您存放文档的所有位置。使用位置选择器可查看每个位置的文件。点按“查找”图标可按标题查找文档。
最近:最近打开的文件。
本地:您设备上的 PDF。
Document Cloud:您存储在 Document Cloud 中的文件。
Creative Cloud:可通过您的 CC 帐户使用的文件。
Dropbox:您的 Dropbox 帐户中的文件(如使用过)。
【移动文件】
注意:在移动文件之前先创建目标文件夹。
1、打开“我的文档”。
2、点按 Document Cloud。
3、长按某个文档。
4、点按“更多”图标或设备的菜单按钮。
5、点按移动。
6、点按文件夹。
7、点按移动。
【创建文件夹】
若要创建文件夹,请执行以下操作:
1、打开“我的文档”。
2、点按 Document Cloud。
3、点按“更多”图标或设备的菜单按钮。
4、点按创建文件夹。
5、输入名称。
6、点按完成。
【显示菜单】
当查看 PDF 时,点按屏幕的中间位置将显示工具栏。菜单是上下文相关的菜单。例如,一个没有书签的不安全 PDF 将不会显示锁状或书签图标。
【切换工具】
Acrobat Reader 提供了用于与 PDF 交互的丰富工具集,包括用于查看、添加注释等的工具,并且工具集中的工具还在不断增加。可以从工具切换器打开工具集。若要打开工具切换器,请执行以下操作:
点按任意视图左上角的工具图标,或者从设备的左侧向右轻扫。
应用大小:74.96MB应用版本:19.7.1.10709
系统要求:Android更新时间:2021-04-03
语言:简体开发商:互联网