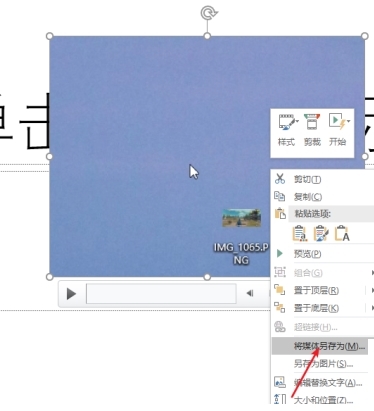powerpoint2019 官方完整版powerpoint2019 官方完整版官方下载
powerpoint2019 官方完整版powerpoint2019 官方完整版官方下载
 SysTools NSF Split(NSF文件分割
SysTools NSF Split(NSF文件分割 微博超话管理工具v1.0免费版
微博超话管理工具v1.0免费版 SyncManager(文件同步备份软件)
SyncManager(文件同步备份软件) 蓝牛IT管理系统v1.1官方版
蓝牛IT管理系统v1.1官方版 乐易佳松下MOV视频恢复软件v6.4.
乐易佳松下MOV视频恢复软件v6.4. SanDisk RescuePro Deluxe(数据
SanDisk RescuePro Deluxe(数据 傲软PDF转换软件v2.3.3.10125官
傲软PDF转换软件v2.3.3.10125官PPT2019是一款办公软件,主要用于幻灯片的制作和编辑,幻灯片是会议中非常实用的一种文档,可以进行对自己的项目进行补充说明和演示,而这款软件可以帮助你制作幻灯片,需要的用户快来下载看看吧。
ppt2019全称是powerpoint2019,是一款PPT演示文稿软件,PPT主要用于会议演示,可以实用电脑或者投影仪来进行演示,也可以将演示文稿打印出来,制作成胶片,应用到更广泛的领域中。

ppt2019用于幻灯片的编辑制作,ppt中将表格、文字、图片、思维导图等等内容融入汇通,然后可以通过幻灯片呈现出用户想要达到的效果。每张幻灯片都是演示文稿中独立而又相互联系的内容。幻灯片的每一页内容都可以设置动画,设置出现时间及出现方式等,让用户能清晰的带来演示。
OFFICE其他软件下载:WORD2019 | EXCEL2019
1、为演示文稿带来更多活力和视觉冲击
2、与他人同步工作
3、添加个性化视频体验
4、想象一下实时显示和说话
5、从其他位置在其他设备上访问演示文稿
6、使用美妙绝伦的图形创建高质量的演示文稿
7、用新的幻灯片切换和动画吸引访问群体
8、更高效地组织和打印幻灯片
9、更快完成任务
10、跨越沟通障碍
1.视觉效果
平滑切换:ppt2019 附带平滑切换功能,有助于在幻灯片上制作流畅的动画。
缩放定位:若要使演示文稿更具动态性并允许在其中进行自定义导航,可尝试使用 PowerPoint 的缩放定位功能。
文本荧光笔:推出了与 Word 中的文本荧光笔相似的功能!选取不同的高亮颜色,以便对演示文稿中某些文本部分加以强调。
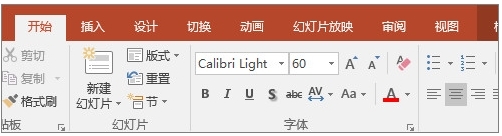
2.图片和其他媒体
可增加视觉效果的矢量图形:可在演示文稿中插入和编辑可缩放矢量图形 (SVG) 图像,创建清晰、精心设计的内容。
插入 3D 模型,观察各个角度:轻松插入 3D 模型,然后 360 度旋转。
简化背景消除:简化了图片背景的删除和编辑操作。PowerPoint 会自动检测常规背景区域,无需再在图片的前景周围绘制一个矩形。

3.使用数字墨迹绘图或书写
可自定义、可移植的笔组:选择一组个人用于墨迹书写的笔、荧光笔和铅笔,并使它们可用于各个 Office 应用中。
用于绘制直线的直尺:在带触摸屏的设备上,可使用功能区的“绘图”选项卡上的“标尺”绘制直线或将一组对象对齐。
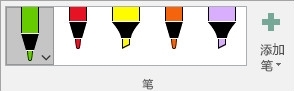
4.其他新增功能
漏斗图和 2D 地图图表:使用漏斗图显示逐渐减小的比例。
使用数字笔运行幻灯片放映:使用 Surface 触控笔或其他任何带蓝牙按钮的触控笔来控制幻灯片。

ppt(默认文件)
pot(模板文件)
pPS(PowerPoint放映)
pptx(PowerPoint 2007文件)
potx(PowerPoint 2007范本)
ppsx(PowerPoint 2007播放档)
PowerPoint2010十大优势:
打开PowerPoint软件,新建一个PPT文稿,点击菜单栏的【文件】——【选项】,弹出PowerPoint选项窗口,选择【自定义功能区】;
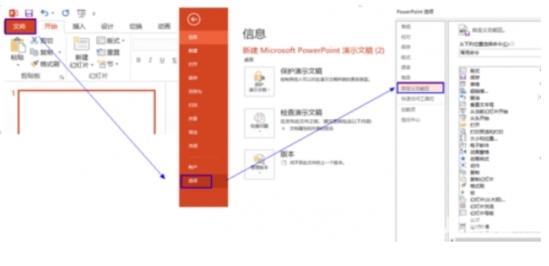
如图,在右侧点击【新建选项卡】;
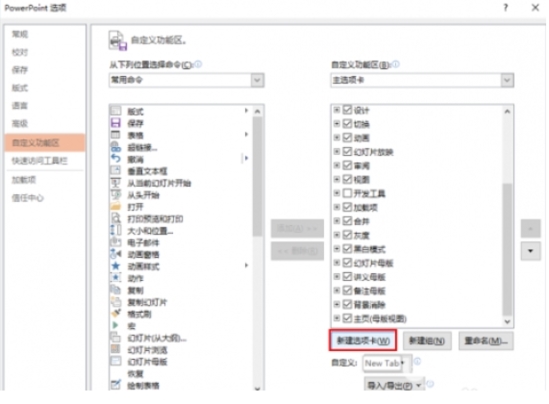
点击【新建选项卡(自定义)】,弹出重命名对话框,右击输入【布尔运算】,确定;
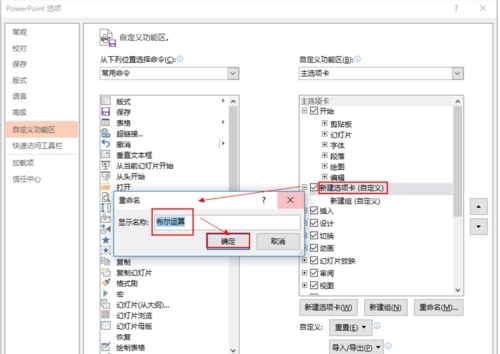
点击【新建组(自定义)】,右击重命名【布尔运算】,确定;
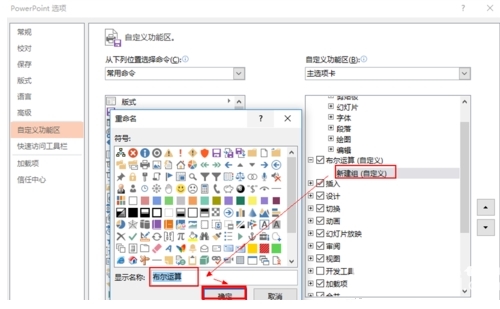
点选新建组的布尔运算,在左边下拉菜单中选择【不在功能区中的命令】,滑动选择【拆分形状】,点击【添加】;
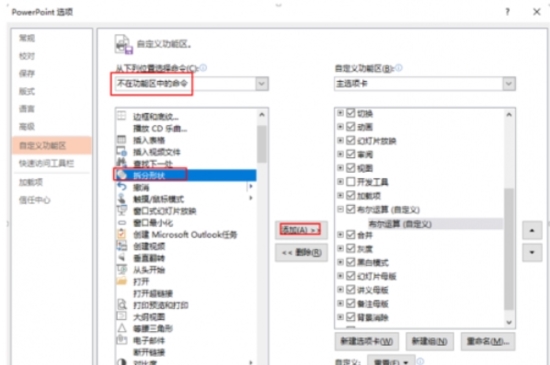
依次选择【拆分形状】、【剪除形状】、【联合形状】、【相交形状】、【组合形状】,点击确定,如图;
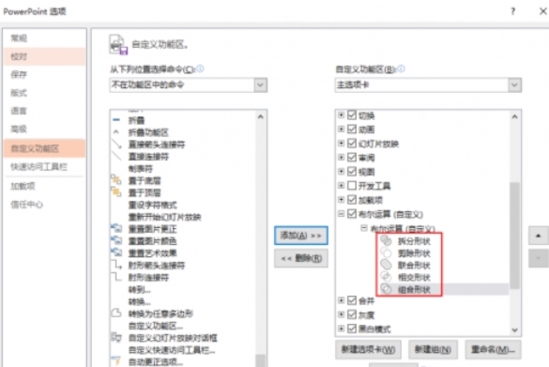
在PPT菜单栏中就出现布尔运算了,如图,
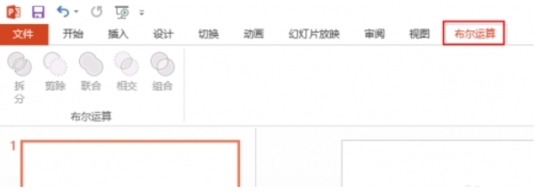
1、点击工具栏上的“文件”选项卡,如图
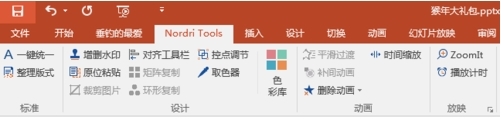
2、点击左侧最下方的“选项”按钮,如图:
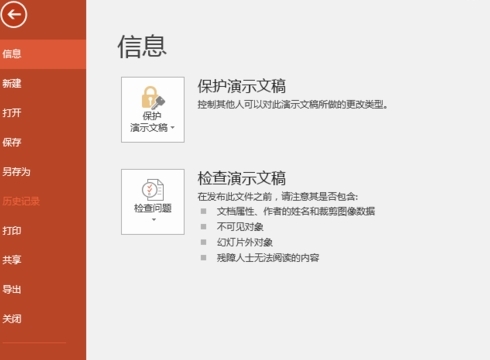
3、在弹出的“PowerPoint选项”窗口中,点击左侧“自定义功能区”按钮,如图所示:

4、点击自定义功能区界面右下方的“新建选项卡”按钮,右侧的窗体中会出现“新建选项卡(自定义)”功能组,以及下属的“新建组(自定义)”功能区,如图所示:
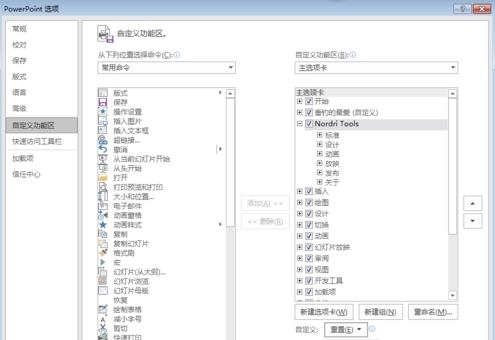
5、为了方便后续的使用,右键分别点击“新建选项卡”和“新建组”,将它们进行重命名,楼主新建的“”垂钓的最爱“——”授之以渔“,大家尽情发挥,点击自定义功能区界面左上方的“从下列位置选择命令”,展开下拉菜单,然后选择“不在功能区中的命令”,如图所示:

6、选中右侧我们新建的“垂钓的最爱”组,然后在左侧框体中找到“合并形状”系列命令,总共有4个,在2010版中分别叫做“形状剪除”、“形状交点”、“形状联合”、“形状组合”,点击添加按钮,将四个命令加入到右侧的“垂钓的最爱”组中去,如图
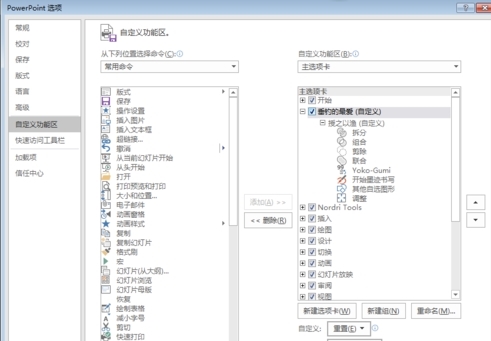
7、完成上一步操作之后,“垂钓的最爱”新建组下,已经包含了这四个命令(同样的,截图中的命令名称与2010版略有不同),点击“确定”关闭窗口,此时工具栏中已经多出了一个“垂钓的最爱”选项卡,点击之后就能看到我们添加的四个“合并形状”的命令按钮了(截图效果略有不同),如图所示:
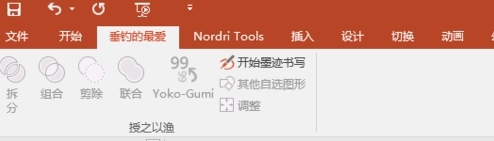
1. 接下来小编就教大家怎样录制视频,首先我们打开ppt进入到界面,然后点击上方的插入选项,接下来我们可以在下方功能栏中找到屏幕录制选项点击打开。

2、然后我们需要选择自己的屏幕录制区域,使用十字光标画出我们想要录制的屏幕区域即可。
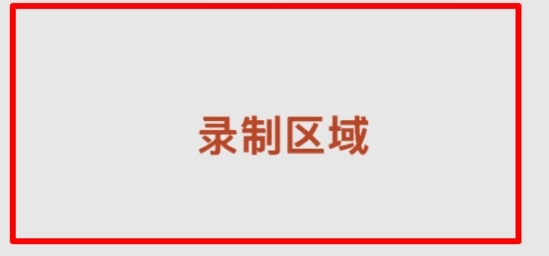
3、然后我们点击右上角的红色“录制”按钮即可开始录制。
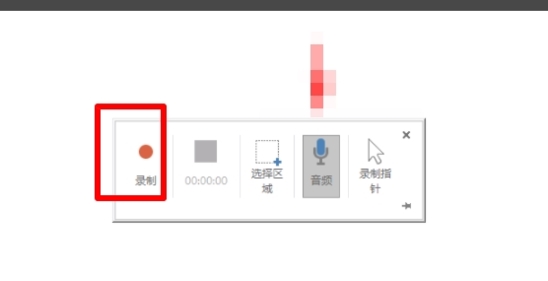
4、然后在我们的ppt界面中就会出现我们录制的视频。我们可以保存也可以直接使用。