 Stellar Repair for Excel (excel修复工具软件)正式版v6.0.0.0Stellar Repair for Excel (excel修复工具软件)正式版v6.0.0.0官方下载
Stellar Repair for Excel (excel修复工具软件)正式版v6.0.0.0Stellar Repair for Excel (excel修复工具软件)正式版v6.0.0.0官方下载
 SysTools NSF Split(NSF文件分割
SysTools NSF Split(NSF文件分割 微博超话管理工具v1.0免费版
微博超话管理工具v1.0免费版 SyncManager(文件同步备份软件)
SyncManager(文件同步备份软件) 蓝牛IT管理系统v1.1官方版
蓝牛IT管理系统v1.1官方版 乐易佳松下MOV视频恢复软件v6.4.
乐易佳松下MOV视频恢复软件v6.4. SanDisk RescuePro Deluxe(数据
SanDisk RescuePro Deluxe(数据 傲软PDF转换软件v2.3.3.10125官
傲软PDF转换软件v2.3.3.10125官Stellar Repair for Excel是一款文件修复工具,这款软件可以修复电脑中损坏的xls、xlsx格式文件,让用户再次打开这些表格文件,有表格损坏恢复需求的用户快来下载看看吧。
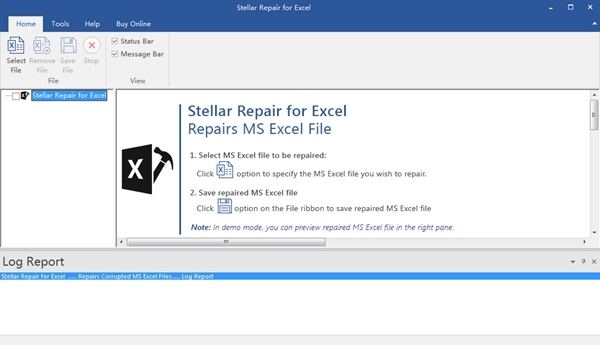
Stellar Repair for Excel是款针对办公中Excel文件所打造的文件修复工具,可以有效地修复电脑中损坏的xls、xlsx等格式。使用旨在修复由于病毒攻击,软件故障或意外的系统关闭而导致故障的损坏的Microsoft Excel(.xls和.xlsx)文件。Stellar Repair for Exc提供了向导式的操作界面,只需要运行软件选择相应的文件,然后按照提示修复就可以了,有效地解决excel文件无法打开的问题。
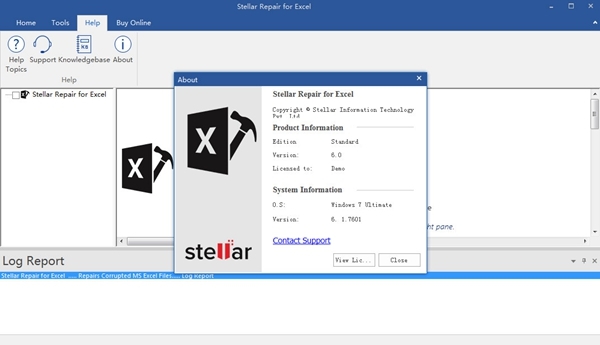
1、修复损坏的excel文件
只需要一键便可以损坏的和无法打开的xls、xlsx文件
2、恢复Excel文件中的每个对象
这个工具可以修复文件中的每个对象,而不必修改格式、布局和其他属性。您可以恢复用户定义的图表、图表的格式、系列趋势线、条件格式规则、工作表的属性、嵌入式函数、组和小计、工程公式、数字、文本、共享公式和规则
3、简洁的用户操作界面
4、恢复带有属性的工作表
5、恢复表,图表,图表,单元格注释,图像,公式,排序和过滤器等
6、支持excel2000-excel2019等版本
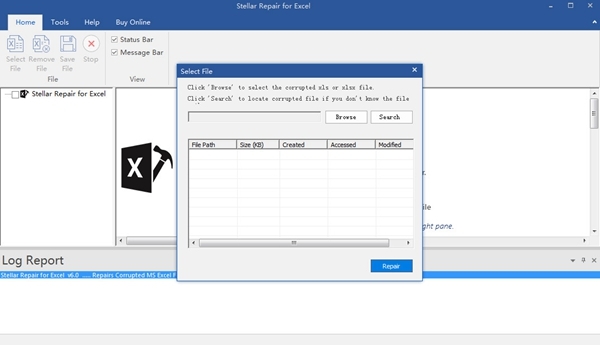
1、新的和增强的GUI。
2、多种DPI支持。
3、选择文件夹选项以选择文件夹中的所有Excel文件。
4、修复用户定义的图表。
5、维修图表表。
6、修复图表格式。
7、修复单元格注释(对于二进制格式)。
8、维修系列趋势线。
9、修复条件格式设置规则。
10、修复工作表属性(冻结窗格,拆分,网格线,公式栏)。
11、修复排序和过滤器设置。
12、维修组和小计。
13、维修图像,图表和工程公式。
14、修复行和列的高度相同。
15、修复所有单元格注释(仅对于excel2007,excel2010)。
16、修复所有合并单元格。
17、修复所有隐藏的工作表和列。
18、修复所有共享的公式。
19、修复原始Excel工作表中的所有文本,数字和表格。
20、恢复文件时保留格式。
21、修复原始Excel工作表中的所有嵌入式功能。
22、支持MSExcel2019、2016、2013、2010、2007、2003和2000。
23、与Windows10/8.1/8/7/Vista/XP兼容。
1、在Excel中启用加载项
Excel的StellarRepair需要将其他设置更新为MSExcel,才能正常运行。否则,它将显示以下对话框:
要在MSExcel2002和2003中启用加载项,请执行以下操作:
转到工具功能区。
单击加载项。选中分析工具库框。
单击确定。
要在MSExcel2007中启用加载项,请执行以下操作:
单击文件功能区。
转到Excel选项。单击加载项。
在“管理”选项卡下,选择“Excel加载项”选项。单击执行。
选中分析工具库框。
单击确定。
要在MSExcel2010及更高版本中启用加载项,请执行以下操作:
单击文件功能区。
转到选项。单击加载项。
在“管理”选项卡下,选择“Excel加载项”选项。单击执行。
选中分析工具库框。
单击确定。
2、选择Excel文件
您可以在Excel修复软件中选择多个Excel文件。此外,您可以指定一个文件夹或一个卷作为文件夹,以便可以从该文件夹添加所有Excel文件。
要选择文件:
单击“文件”功能区中的“选择文件”按钮。
在“选择文件”对话框中,单击“浏览”。从所需位置选择要修复的文件。
单击扫描。扫描文件的内容显示在屏幕的左窗格中。
注意:如果要清除所选文件的列表,请单击“清除列表”。
3、搜索Excel文件
您可以使用该软件的搜索选项在计算机中搜索MicrosoftExcel文件。如果您不知道所需文件的确切位置,可以轻松搜索该文件。
要从驱动器/文件夹搜索文件:
在“选择文件”对话框中,单击“搜索”。
在“选择文件夹”对话框中,从“查找范围”列表框中选择一个驱动器。找到的所有文件在“StellarRepairforExcel”框中列出。
从所需位置选择要修复的文件。单击扫描。
扫描文件的内容显示在屏幕的左窗格中。
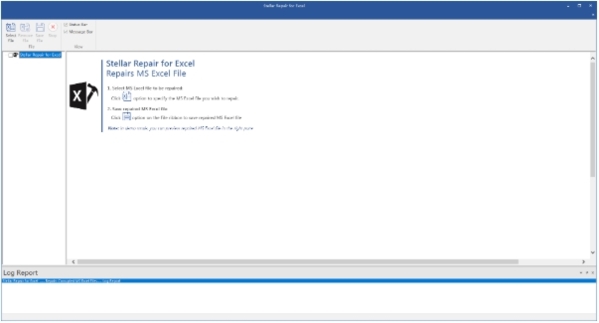
4、预览并保存Excel文件
用于Excel的StellarRepair可将损坏的Excel文件修复并将其保存到默认位置或用户指定的位置。您还可以在保存之前预览修复的数据库。
要预览文件,请在左窗格的树视图中双击所需的文件。
要保存Excel文件:
所有选择的文件都列在左窗格中。在家庭功能区上,选择保存文件。在“保存文件”对话框中,选择“默认位置”或“选择新文件夹”。Former会将文件从添加位置保存到其原始位置。后期您可以指定新位置。
单击确定。保存过程开始。
所选文件保存在指定位置。
注意:该软件的演示版将仅显示每个已修复的excel文件的Sheet1内容的预览。
5、删除文件
您可以从“StellarRepairforExcel”节点中删除文件。如果添加了不需要的某些文件,则可以在不退出ExcelRepair软件的情况下删除这些文件。
删除文件:
选中需要删除的文件复选框。
从“主页”功能区中选择“删除文件”选项。所有选定的文件将被删除。
注意:默认情况下,在树中添加文件时,将选中所有文件。如果单击“删除文件”选项,则将删除所有文件。因此,请确保您选中或清除了所需文件的复选框。
6、查看日志报告
日志窗口显示当前进程的进度。日志窗口显示消息,例如指示进程开始,进程结束,损坏的文件的名称。
启用日志窗口
选中“主页功能区的视图”部分中的“消息栏”复选框。
保存日志报告
从工具功能区中选择保存日志。
在“另存为”对话框中,指定应将日志文件保存到的目标位置。单击保存。
清除日志报告
从工具功能区中选择清除日志。
1、运行此工具前请先关闭所有的Excel文件
2、如果有工程公式在工作表上,请安装“分析工具库”加载项。
3、此工具不保证100%恢复数据,但绝对不会损坏文件。