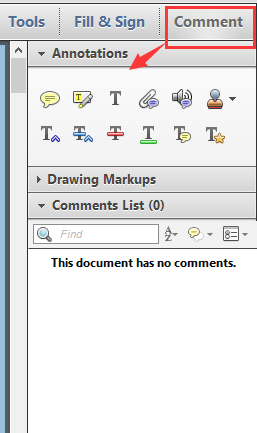Adobe Reader xi中文版v7.0.5Adobe Reader xi中文版v7.0.5官方下载
Adobe Reader xi中文版v7.0.5Adobe Reader xi中文版v7.0.5官方下载
 FastRawViewer(图片查看工具)v1.
FastRawViewer(图片查看工具)v1. 全能王CAD看图器v2.0.0.1官方版
全能王CAD看图器v2.0.0.1官方版 异世相遇尽享美味表情包v1.2
异世相遇尽享美味表情包v1.2 简约图像查看器(ZipImageViewer)
简约图像查看器(ZipImageViewer) AutoVue最新版v20.2.2.0
AutoVue最新版v20.2.2.0 Flash修复工具免费版v3.0
Flash修复工具免费版v3.0 人人极速相册v2.7官方版
人人极速相册v2.7官方版Adobe Reader 是一款可以用来查看和打印 Adobe 便携文档格式 (PDF) 文件。 您可以在大多数主要的操作系统上查看通过 AdobeAcrobat、Adobe Photoshop Album 2.0 以及更多应用程序创建的 Adobe PDF 文件。
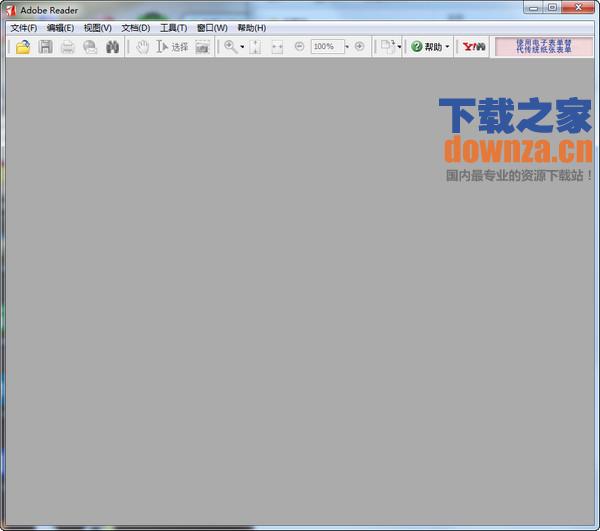
Adobe Reader xi软件特色
1、完整的评论功能,所有用户都可以使用即时贴和高亮工具;包括文本、图章、附件、音频资料、图纸标记(例如直线、剪头、图形)和自由的注释;
2、填充、标记、保存并发送你的表单;
3、将文件保存至Acrobat.com上,可以通过任意设备访问;在移动设备上也可以读取文件,支持的设备包括 、Windows Phone 7和黑莓Tablet OS。
4、支持新一代的Mac和Windows系统:OS X Mountain Lion、Windows 8,在线将PDF文档转换为Word、Excel文档;
5、安全性提高,有助于保护计算机软件和数据免受恶意代码的侵扰。
6、简化界面,用户可以更准确、高效地查看信息。选择阅读模式可在屏幕上显示更多内容,或选择双联模式查看跨页。
Adobe Reader xi功能介绍
1、查看、导览,东西栏和查找
最大化的作业区:新视觉规划的作业区、导览面板和东西栏查看PDF文件。经过删去用户界面元素来最大化运用空间。
自定义的东西栏:经过右键单击或按 Control 键单击东西栏来轻松的躲藏或显现独自的东西,或运用【更多东西】对话框来自定义东西栏。
查找增强:查找单词或运用高档查找东西来自一样的集成东西栏。在浮动的、可更改巨细的窗口中显现查找成果。
2、审理和注释
单击【开端会议】扩展文档审理,同其他人实时运用Internet 交流。Acrobat Connect 运用 Adobe Flash® CS3 Professional 和自己会议室来做屏幕同享、语音和视频会议、白板以及更多。 当您第一次单击【开端会议】按钮,您能够创立免费体会账户。往后的每次,您能够直接转向您的 Acrobat Connect 自己会议室。
同享的审理:参与同享审理。注释储存在中心效劳器,答应一切参与人实时的查看注释。不需要额定的效劳器软件。同享审理运用网络效劳器上的文件夹、Windows SharePoint 作业区或 Web 效劳器上的 Web 文件夹。注释主动被收取,乃至 Adobe Reader® 没有运转的时分,而且断开网络时能够主动增加。 通知会告诉提示有新注释。 在防火墙外的审理人的注释能够被合并到同享审理中。
审理追寻器:供给具体信息关于一切活动的审理。关于同享审理,具体包含了来自审理人的注释数量、审理截止日期、效劳器状况、未读审理和已更新同享审理小结。
注释和符号东西增强:查看并准确放置您运用的标示和云朵符号。标示导游主动移动您定位的标示。选中的注释被高亮显现以便缩小时简单查看。旋转图书印章,从独自的、集成的东西栏选择一切东西。
3、数字签名
周游身份证:保留您的私钥的效劳器上的签名效劳。从 Acrobat 身份验证到效劳器并答应文档运用您储存在效劳器上的证书签名。
签名预览模式和一致性查看器:在签名前,查看文档内容为删去通明、脚本、字体和其它也许修正文档外观的动态内容。Reader主动运转【文档完整性查看器】,它如今包含在发动签名预览模式前【有用的签名】的一致性查看。
Adobe Reader xiFAQ
如何将Adobe reader xi设置成中文?
Adobe Reader Xi怎么合并pdf文件?
1、我们打开adobe Reader Xi软件,然后在软件界面的左上角点击“创建”选项,在出现的菜单栏中点击“将文件合并为单个PDF”选项,进入下一步。
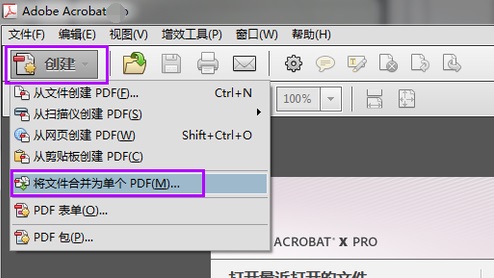
2、接下来进入到下图中的界面,我们点击界面中的“将文件合并为PDF”选项,点击后我们就可以打开合并的窗口。
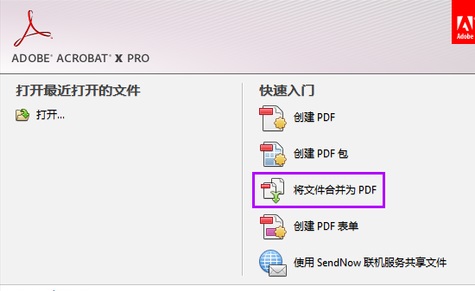
3、进入到合并文件界面,我们点击界面下方的添加文件选项,然后可以发现有下拉的菜单栏,我们可以选择添加文件或者添加文件夹。
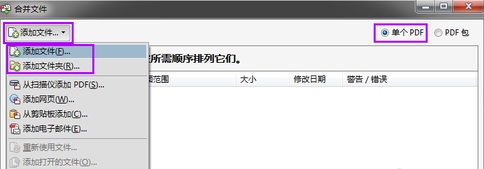
4、接下来我们就可以进入到添加文件或者添加文件夹的页面,我们需要选中要合并的PDF文件,全部选中后我们点击界面下方的打开将PDF文件添加到软件中。
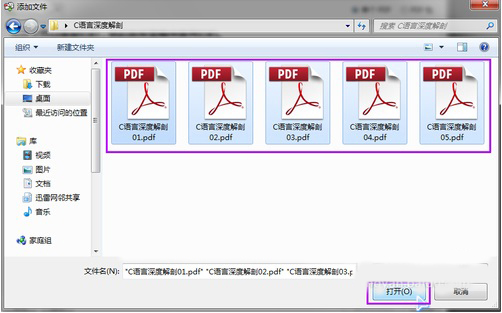
5、接下来我们就可以将添加到软件中的PDF文件进行合并了,如下图所示我们可以先调整文件的位置,调整完成后我们点击界面下方的合并文件就可以合并PDF文件。
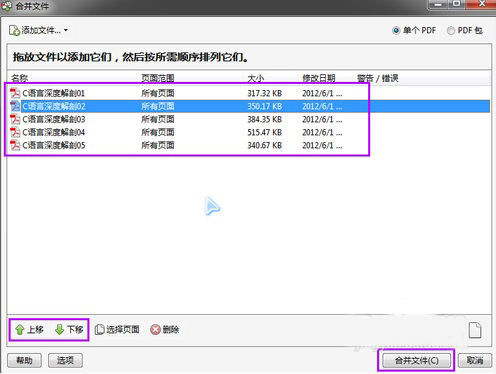
adobe reader xi如何使用保护模式?
先检查保护模式状态,选择【文件】>【属性】>【高级】>【保护模式】。
默认情况下保护模式为启用状态。开启保护模式,参考下述方式:
【编辑】>【首选项】。
从左侧栏目中【种类】列表中,选择【安全性(增强)】。
【沙盒保护】区域中,选中或取消选中【启动时启用保护模式】。
启用【创建保护模式日志文件】以记录事件。更改将在下一次启动应用程序时生效。
单击【查看日志】,打开日志文件。
Adobe Reader xi安装步骤
1、双击从本站下载的安装包,准备安装,或者你可以单击【cancel】取消安装,进入到达100%之后启动安装
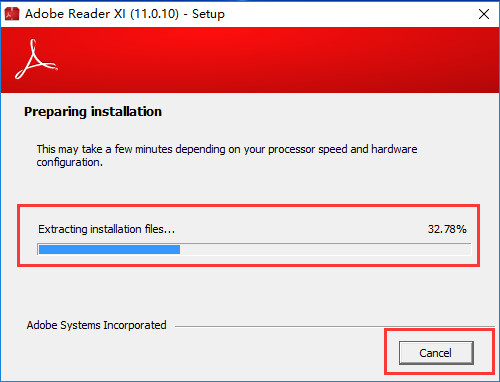
2、,选择【change Destination Folder】选择软件的安装位置,确定后单击【next】进入下一步安装
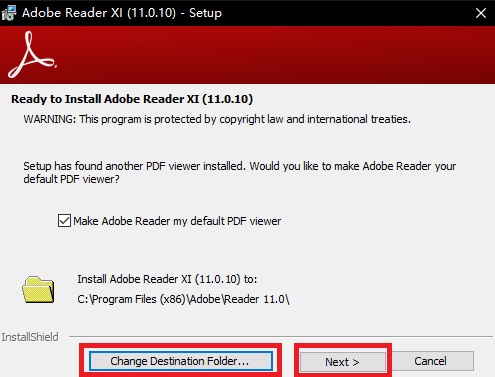
文件位置选择,点击右侧向上文件夹标志,选择对应的文件夹,确认后单击【OK】
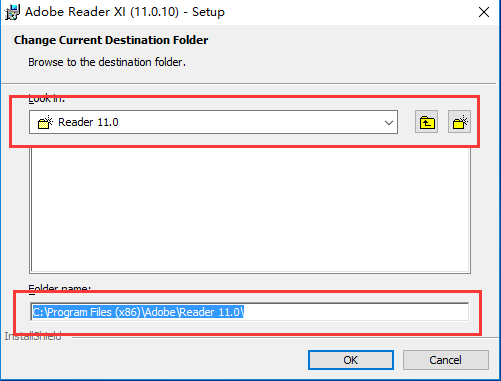
3、选择是否更新
选项1表示自动安装更新,
选项2表示下载更新,由我选择何时安装,
选项3表示通知我,允许我选择何时下载和安装更新,
选项4表示手动检查并安装更新,
确认选项后,单击【install】确认安装
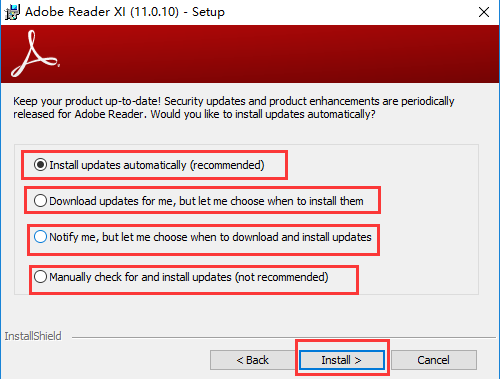
4、等待安装,等进度条满格后,安装完成
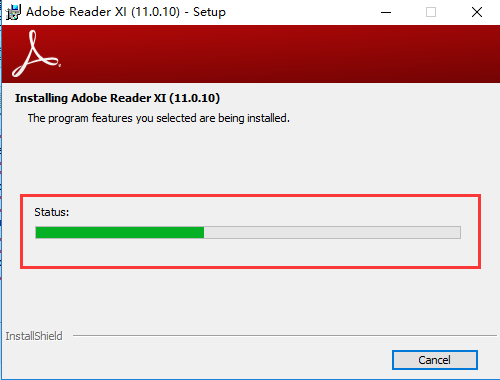
5、安装成功,单击【finish】,软件安装完成
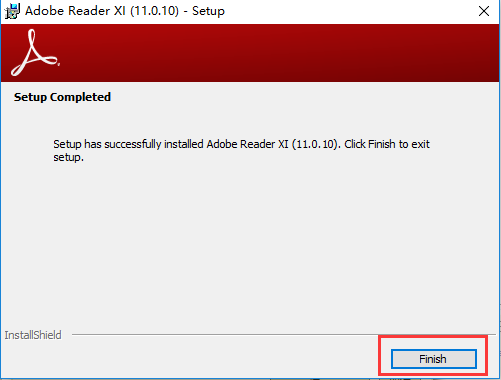
Adobe Reader xi使用技巧
1、双击桌面快捷方式打开pdf阅读器,左上角是菜单栏,单击【open】打开最新最近文件,右侧菜单栏包含一些常用工具,包括pdf文件编辑,合并等一些使用
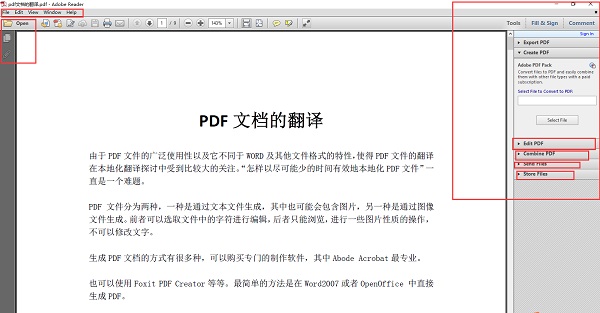
2、单击【file】,可以单击【open...】打开本地的pdf文件,单击【create pdf online】创建一个在线pdf文件
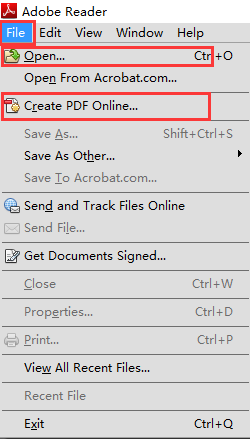
3、单击【Fill&Sign】,对pdf文本进行编辑
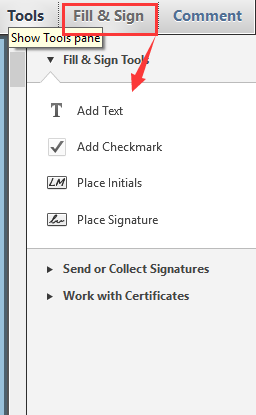
4、单击【comment】给文件添加一些备注