 PhotoPadPhotoPad官方下载
PhotoPadPhotoPad官方下载
 批量替换二维码水印工具v1.0免费
批量替换二维码水印工具v1.0免费 ZBarv0.10 最新版
ZBarv0.10 最新版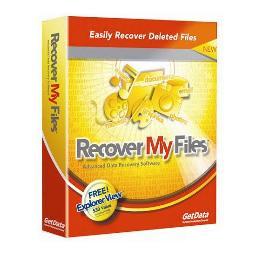 GetDatav2.22
GetDatav2.22 淘淘图片倒影之星v5.0.0.507官方
淘淘图片倒影之星v5.0.0.507官方 HitPaw Watermark Removerv1.0.1
HitPaw Watermark Removerv1.0.1 Boxoft Batch Photo Resizer(图
Boxoft Batch Photo Resizer(图 Watermark Software(照片添加水
Watermark Software(照片添加水PhotoPad是一款轻便小巧的图像处理软件,使用它您可以快速的编辑您的相片,同时这也是一款易于使用,功能全面且稳定的图像处理器;PhotoPad将帮助您编辑您拍摄的相片或者其他的一些图像,您可以为图像添加各种效果,文字,插图等;软件可支持的图像格式都是目前最为流行的一般图片格式和部门专业的相机格式,可以满足大部分人处理图像的需求,重点是这款软件功能如此丰富体积却非常轻小,仅才几兆大小,需要的朋友可以在本站下载这款软件,体验一下它小巧且强大的功能。

1、裁剪,旋转,调整大小和翻转图像;
2、修饰照片以去除斑点并恢复色彩;
3、使用模糊,锐化和降噪工具改善图像质量和聚焦;
4、调整色彩平衡,曝光度,色阶,亮度,对比度等;
5、结合多次曝光以创建出色的HDR照片;
6、加载JPG,GIF,PNG,tiff,BMP等流行图像格式;
7、使用液体调整大小效果来更改图像的纵横比,而不会扭曲关键特征;
8、使用非破坏性编辑轻松撤消,重新排序和编辑图层列表上的现有效果;
9、切换图层可见性以进行视图编辑;
10、拍摄并编辑桌面的屏幕截图;
11、应用照片效果,包括绘画,卡通,小插图,棕褐色等;
12、用您的照片创建拼贴和照片马赛克;
13、使用预设滤镜轻松增强照片;
14、将照片转换为十字绣图案,通过数字方式绘制或添加油画效果;
15、在照片中添加文字和标题以进行在线发布,添加到相册或创建新的病毒模因;
16、从随附的剪贴画库中插入剪贴画;
17、在照片周围添加边框和边框;
18、将编辑的图像直接上传到Facebook或Flickr;
19、调整图层的不透明度以对其进行修改;
软件特色1、强大的编辑工具:从我们强大的编辑工具中进行选择。
2、修饰工具:立即消除红眼,过度曝光和其他常见问题。
3、数百万种效果组合:从我们种类繁多的照片效果和滤镜中选择。
4、编辑原始图像:Photopad支持直接从DSLR相机编辑照片。查看所有支持的格式
5、立即修复照片:使用我们的自动水平仪工具自动解决照明问题。
6、背景更改:使用选择和背景工具将照片中的背景替换为透明,彩色或其他图像。
7、HDR图像:轻松将具有不同曝光度的几张照片合并为一张HDR图像。
8、区域效果:区域效果是一个功能强大的工具,可让您将效果和滤镜应用于照片的选定部分。
9、拉直照片:使用拉直工具修复水平倾斜或歪斜的照片。
10、亮度和对比度:有时候,照片显示太亮或太暗。使用亮度和对比度工具可以简单地调整图像的色调范围。
使用方法在本站下载程序包,解压之后直接运行程序,默认勾选“I accept...”点击下一步就开始安装,按装完成之后就可以直接使用它了。

打开照片
要打开照片,请单击工具栏上的“ 打开”按钮,或从“文件”菜单中选择“ 打开 ”。使用对话框选择要打开的图像,然后单击“ 打开”。
该图像将出现在画布查看器中,“效果历史记录和图层”面板将显示新项目具有原始图像图层。
进行调整
打开图像后,可以通过添加图层进行调整。以下是一些容易尝试的示例:
旋转
要旋转照片,请通过单击工具栏上“ 编辑”选项卡中的“ 旋转”按钮来添加旋转图层。然后使用右侧栏中的属性面板。
亮度
要调整亮度的照片,通过点击添加亮度调整层的亮度在颜色工具栏上的标签。现在选择了新图层,可以移动属性面板中的滑块以增加或减少照片的亮度。
可以以相同的方式添加其他调整或效果层。只需从工具栏中单击所需调整或效果的类型,即可创建一个图层。在属性面板中调整每个图层的设置。如果要删除图层,请单击该图层旁边的X按钮。要了解有关图层的更多信息,请参见本手册的“ 概念:图层”部分。

创建标题
要为照片创建标题,请单击工具栏上“ 工具”选项卡中的“ 文本”按钮。默认情况下,新的文本框将出现在图像的中央。要移动文本,请将文本框的边缘拖动到所需位置。要更改文本区域的大小,请在文本框周围拖动大小调整手柄(箭头)。您也可以使用旋转手柄旋转文本。您可以直接在文本框中输入。可以从“文本属性”面板中调整其他选项,例如字体,大小,粗体,斜体等。这些选项中的任何一个都可以稍后通过选择文本层来再次更改。要了解有关使用文本的更多信息,请查看本手册中的“ 插入层:文本”主题。
制作拼贴
PhotoPad提供了一个有用的拼贴创建对话框,该对话框可以自动排列照片。要打开对话框,请单击工具栏上“ 创意”选项卡中的“ 拼贴”图标。要开始添加照片,请点击底部的添加图像...按钮。按住Shift键或Ctrl键可以选择多个图像文件。添加照片后,它们将出现在预览窗口中。要在拼贴中调整图像的大小,请选择它并拖动角手柄。相邻图像将调整大小以保留间距和布局。完成后,单击“完成”。将创建一个新的PhotoPad 项目,并将所有照片添加到拼贴层中
。可以像普通的PhotoPad项目一样进一步编辑拼贴,然后保存和/或打印。要了解有关PhotoPad项目的更多信息,请参见本手册的“ 概念:项目”部分。

从扫描仪或TWAIN来源导入图像
PhotoPad提供对话框,可从一系列扫描设备(例如平板扫描仪,多功能打印机/扫描仪设备和某些网络摄像头)导入图像。
如果已注册软件,则可以使用“ 欢迎使用PhotoPad”对话框上的“ 导入图像”按钮。否则,请单击主页选项卡上的导入按钮。在出现的“ 选择来源”对话框中,突出显示要获取的TWAIN来源,然后单击“ 选择”。设备制造商提供的扫描对话框将打开。单击标记为导入,扫描,快照的按钮
或类似按钮(确切的按钮因设备而异)。
设备扫描完成后,将创建一个新项目,并将您获取的图像作为新图层。
要导入后续图像,请单击文件 -> 导入图像,或单击工具栏上的导入按钮。
隐藏层
隐藏层所做的任何更改都不会在保存的图像中看到。在视口中看到的就是在保存的图像中得到的。如果要在保存的图像中看到隐藏图层所做的更改,则必须先转到图层列表并取消隐藏图层,然后再保存。

保存
如果您只想以现有格式保存文件并使用当前文件名,则可以单击工具栏上的“保存”按钮,或从文件菜单中选择“保存”选项。
另存为
如果要以其他格式或文件名保存文件,请单击工具栏上的“另存为”按钮,或从文件菜单中选择“另存为”选项。
如果您希望将Photopad项目及其所有关联图层保存起来,请从“另存为”类型下拉菜单中选择PhotoPad项目。
保存为网络
如果需要更多选项,请从“文件”菜单中选择“保存为Web”。这将打开一个对话框,该对话框将显示正在保存的图像的预览(在左窗格中)以及在所选格式下图像的预览(在右窗格中)。如果图像大于在这些窗格中显示的图像,则将调整其大小,并且您可以在图像周围移动鼠标以显示一个小框,该框向您显示鼠标悬停区域的100%裁剪。对生成的图像满意后,单击“确定”,将出现一个对话框,允许您命名文件并选择其目的地。

文件选项
下拉列表允许您选择保存图像的文件格式(JPEG,BMP,TIFF,GIF或PNG)。更改选择将导致预览图像更新(右窗格),并且还将更新“投影文件大小”。如果要使用当前选项保存图像,则“投影文件大小”是图像的大小。
格式选项
根据您选择的格式,可能会有一些选项可用来控制生成的文件的质量(以及该文件的大小)。
JPEG格式
有一个滑块可让您选择质量(数字越小,图像质量越低,文件越小,数字越大,图像质量越好,但文件越大越好)。
GIF
GIF文件有两个选项,快速GIF转换和使用抖动。默认情况下,“快速GIF转换”处于选中状态,并自动在结果图像中使用抖动。尽管使用此选项无法保存透明度,但这通常会导致最小的GIF。取消选中“快速GIF转换”将导致文件稍大,生成时间更长,但是它将能够保存透明度数据,并且通常会产生更好的图像。如果未选中“快速GIF转换”,则可以选择“使用抖动”,这将尝试将颜色混合在一起,以减少可能出现在渐变中的条带效应。

骨形态发生蛋白
此格式没有任何可用的选项。
PNG和TIFF
这2种格式没有任何可用的选项。
PSD素材
此格式没有任何可用的选项。
使用编辑 -> 撤消(或Ctrl + Z)撤消最近执行的操作。撤消可以连续使用几次,以逐渐撤消较早的操作。
使用“ 编辑” ->“ 重做”(或Ctrl + Y)可撤消撤消操作。
任务-剪切,复制,粘贴
剪贴板是用于在程序和打开的项目之间获取和共享文本和图像的有用工具。
请注意,只有在至少打开一个项目的情况下,才能使用剪贴板。
剪切 -(Ctrl + X)
如果当前选定的图层是“重叠图像”或“重叠文本”,则该图层将从图层列表中删除并复制到剪贴板。如果当前选择的图层是另一种效果,则将禁用“剪切”。

复制 -(Ctrl + C)
通常,将整个当前可见图像的拼合版本复制到剪贴板。
如果有一个选择处于活动状态,则该选择中包含的内容将被复制到剪贴板。
如果以下层之一当前处于活动状态并被选中,则将执行列出的操作。
覆盖图像 -仅将覆盖图像复制到剪贴板。
叠加文字 -此图层中的文字将复制到剪贴板。
粘贴为叠加 -(Ctrl + V)
将根据剪贴板上的可用信息创建两个效果层之一。
图像 -将在您的项目中心创建一个覆盖图像效果层,其中包含图像。
文本 -将在您的项目的中心创建一个“覆盖文本”效果层,其中包含文本。创建的叠加文字将使用默认大小,字体和颜色。

粘贴为新项目
如果剪贴板上有可用的图像数据,则此选项可用。选择它会使用剪贴板中的图像创建一个新项目。
扫描影像
PhotoPad提供对话框供您从各种设备(例如扫描仪,多功能打印机和某些相机)导入图像。
要获取图像,请选择文件 -> 导入图像或单击“ 主页”选项卡中的“ 导入”工具栏按钮。在出现的“ 选择源”对话框中,突出显示要获取的设备,然后单击“ 选择”。设备制造商提供的扫描对话框将打开。单击标有Acquire,Scan,Snapshot或类似标签的按钮(此按钮随设备而异)。
设备完成扫描/加载后,将创建一个新项目,并将导入的图像作为新图层。
从网络摄像头捕获图像要从网络摄像头
捕获图像,请确保网络摄像头已插入计算机,然后单击网络摄像头工具栏按钮或选择文件 -> 从网络摄像头获取图像
在出现的对话框中,选择下拉菜单中的网络摄像头。网络摄像头输入将显示在屏幕上。单击“ 冻结图像”按钮以冻结网络摄像头输入。如果您对图像不满意,请单击“ 解冻图像”按钮以解冻网络摄像头,然后重试。

单击设备设置按钮以调整网络摄像头设置,例如亮度和对比度。
点击捕获从显示的图像创建一个新项目,或单击取消不保存任何内容放弃该图像。
通过从文件菜单中选择“ 新建 ”或使用Ctrl + N快捷键来创建新图像。
“新建空白图像”对话框将允许您设置图像的宽度,高度和颜色。
尺寸
新图像的尺寸由width和height字段控制。
预设尺寸
从图像的常用尺寸列表中选择,而不是输入自己的尺寸。
背景颜色
您可以通过单击颜色按钮来更改图像颜色。这将显示一个颜色选择器,使您可以为图像选择新的背景色。
或者,您可以通过选择“ 透明”单选按钮使新图像完全透明。
单击底部的“ 确定”按钮以创建新图像。
单击底部的“ 取消”按钮以关闭对话框而不创建图像。
可以使用“拼贴编辑器”对话框创建拼贴。拼贴完成后,将创建一个具有所选图像的新项目。可以像其他任何Photopad项目一样进一步修改结果。

打开拼贴编辑器对话框
要打开“拼贴编辑器”对话框,请单击工具栏的“ 创意”选项卡上的“ 拼贴”按钮,或从“工具”菜单中选择“ 创建拼贴 ”。
拼贴编辑器对话框参考
页面大小和方向
单击页面大小和方向以展开画布控件。使用这些控件可以调整拼贴的整体大小。
使用“ 拼贴大小”下拉列表选择拼贴的大小。默认情况下,列出的选项以英寸为单位。使用“ 单位”下拉列表将拼贴大小测量值更改为“厘米”或“像素”。
单击横向按钮以获取水平方向的拼贴,或单击纵向按钮以获取垂直方向的拼贴。
背景选项
单击“ 背景选项”以展开背景控件。使用这些控件可以更改拼贴的背景。
选择单色背景的纯色选项。使用“ 背景颜色”颜色按钮更改颜色。
选择“ 自定义图像”选项以将图像文件用作背景。使用“ 打开图像”按钮选择图像文件。

布局选项
使用“ 布局选项”控件可以更改图像的排列方式。
使用“自动网格”布局样式将任意数量的图像打包到网格布局中。
使用自由格式布局样式可以随机排列任意数量的图像。
其余的布局选项是预制模板,仅支持有限数量的图像。
使用“ 间距”滑块增加或减少图像之间的间距。
使用“ 圆角”滑块将图像的边缘变圆。
使用“ 随机倾斜”滑块随机倾斜拼贴中的所有图像。
使用随机布局 按钮对图像进行加密。
图片选项
单击图像选项以展开图像控件。仅当您选择了图像时,才能使用这些控件。
使用“ 分配图像”按钮将当前选择的图像替换为其他图像。
使用删除图像或删除键删除选定的图像。
当使用自由格式布局并且所选图像位于另一图像下方时,请使用“ 向前移动”按钮更改重叠。
当使用自由格式布局并且所选图像位于另一图像的顶部时,请使用“ 后退”按钮更改重叠。
添加图像
使用添加图像...按钮可向拼贴中添加更多图像。如果您已有的图像超出了布局模板的允许范围,则不会添加其他图像。

添加文字
右键单击画布以选择添加图像或文本。您可以使用
“ 文本选项”下的控件来编辑文本并设置其格式。
完成“拼贴创建器”对话框
对结果满意后,单击创建按钮。将创建一个新的PhotoPad 项目,其中包含一个拼贴层,其中包含拼贴编辑器中的所有图像。单击“ 编辑拼贴”按钮以重新打开拼贴编辑器以进行进一步的编辑。