 DibacDibac官方下载
DibacDibac官方下载
 批量替换二维码水印工具v1.0免费
批量替换二维码水印工具v1.0免费 ZBarv0.10 最新版
ZBarv0.10 最新版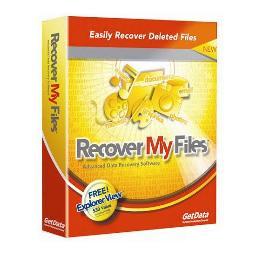 GetDatav2.22
GetDatav2.22 淘淘图片倒影之星v5.0.0.507官方
淘淘图片倒影之星v5.0.0.507官方 HitPaw Watermark Removerv1.0.1
HitPaw Watermark Removerv1.0.1 Boxoft Batch Photo Resizer(图
Boxoft Batch Photo Resizer(图 Watermark Software(照片添加水
Watermark Software(照片添加水Dibac Cad 2019是一款非常专业的2D绘图软件,是一款专门为建筑师和室内设计师而设计研发的一款2D绘图设计工具,可以帮助用户进行简单便捷的建筑室内平面绘制,是一款非常简单专业的绘图软件;Dibac有一套专门为设计而生的工具,用户可以直接点击免费使用,通过该软件用户可以进行专业便捷的建筑室内图纸设计和绘制,同时同时该软件支持使用二维工具绘制建筑平面,支持自动获得3D建筑等绘图数据等,可以让用户对画墙、门、窗、衣柜、楼梯等建筑进行动态设计,可以说是非常的强大专业,有需要的用户可以下载进行使用。

1.智能选择
对所有共享相似属性或属性的绘图对象进行筛选。你可以随心所欲地走得很准。
2.虚拟菜单
通过双击绘图的任何现有对象来重新启动函数并使用其当前参数/属性,工作速度更快。
3.曲线到三维
用定义的等距上升地形图的等高线。这使您可以在之后更容易、更快地创建网格。
4.舱口图案
在一次单击中将不同类型的孵化模式插入到分隔的边界中。您有不同的插入方法,包括墙壁和图像模式。
5.超链接
将硬盘驱动器的文件或网站URL与绘图的任何对象关联。Dibac Cad将通过一个简单的点击启动它各自的程序。
6.进出口
导出和导入不同的文件格式,如DWG,DXF,SKP,STL,VDF,PDF等。
7.层层
分层系统允许您像往常一样组织和可视化您的项目。此外,您还可以自动创建绘图中现有对象的所有层,以节省时间。
8.布局
使用视图、创建模板、使用图层组、添加标题块等等来设计您的演示文稿以导出PDF或打印。
软件特色1.更快地绘制平面图
dibac cad包括一套非常有用的构造工具集,它允许您以5倍的速度绘制2D平面图。
2.维数
用一个有效的尺寸、尺寸和细木工报告系统来补充绘图速度。
3.直接链接到对象
向任何对象添加URL或超链接,以自动打开任何外部文件或特定网站
4.定义您的连接
您可以使用任何自我创造的门窗/衣柜作为一个细木工项目在迪贝克CAD。
5.别被堵住
访问1000多个以建筑和室内设计为重点的预定义块,以节省宝贵的时间并避免繁琐的绘图任务。
6.展示演示文稿
使用图层并创建布局以导出到其他格式或打印。
官方教程1。直接键盘操作
迪巴克的快捷方式
Dibac cad中最常用的密钥
救命
缩放视窗
缩放以显示由矩形窗口指定的区域。按F2后,在要放大的区域的左上角单击一次,对角拖动指针,然后单击缩放区域的对角。
SHIFT + F2将一次撤消以前的缩放操作
扩展变焦
调整绘图区域的放大倍率以适应绘图中所有可见对象的范围。
切换网格
按下F7时,将显示当前激活的网格。(格式菜单中的网格选项)。再按一次F7键,它消失了
切换水平/垂直正交模式
切换网格捕捉启用此选项后,指针将捕捉到网格。
移动影像
按箭头的相反方向在屏幕上移动图像
打开对象捕捉窗口
允许任何块的文本旋转90º
允许任何文本或块旋转45º
座标
下面显示了引入坐标的方法
相对于原点(0,0)
直角坐标
极性x坐标 y坐标
半径<角度相对于光标
直角坐标
极性@ x-坐标; y坐标
@radius <角度
2。初始工作区
在这里,您将找到使用该程序所需的所有功能和工具栏。

2.1。用户界面工具栏
程序栏
该栏位于屏幕的顶部,带有程序名称和当前图形文件的位置。

上下文菜单栏
通过单击这些选项,每个选项都会展开自己的命令

标准工具栏

[新文件]·[打开文件]·[另存为]·[打印]·[剪切]·[复制]·[粘贴]·[匹配属性]·[撤消]·[重做]·[帮助]
查看工具栏

[重新生成]·[平移]·[放大]·[缩小]·[窗口缩放]·[全部缩放]·[缩放范围]·[以前的缩放]·[查看]
尺寸工具栏

[尺寸样式]·[新样式]·[线性尺寸]·[对齐尺寸]·[连续尺寸]·[半径]·[直径]·[角度]·[自动尺寸]
指南工具栏

[任意]·[距离]·[交叉口]·[等距]·[最大距离]·[三角剖分]
属性工具栏

[层]·[层管理器]·[颜色]·[线型]·[线宽]·[壁厚]·[水平/垂直(水平–垂直)(正交)]·[比例]
对象捕捉工具栏

[运行中的对象捕捉]·[端点]·[交叉点]·[中间点]·[最近点]·[节点]·[中心]·[象限]·[垂直]·[切线]·[块插入]·[无]
功能菜单工具集
这个大工具集显示在屏幕左侧的两列中。
它包含4个功能工具栏:
[施工]
[修改]
[画]
[咨询]

这些工具栏可以移动到屏幕的任何部分。
要将它们恢复到原始位置,请在[工具]菜单下选择[原始位置]选项,或在工具栏顶部双击鼠标左键。
要输入功能,请单击它
要退出功能,请右键单击或按ESC键。
如果不使用功能,A RIGHT CLICK也RECOVER最后使用的功能,并可以退出或重复输入通过右键点击此功能
您可以随时使用F1访问“帮助”,以获取有关“帮助主题”下正在使用的功能的信息。在“帮助”菜单中,您可以访问帮助索引,更改章节或搜索特定概念。
2.2。用户界面功能
指针
光标由两条垂直线(十字线)和在它们的相交处的一个选择框组成。
指针线的大小可以如下更改: [工具] – [首选项] – [常规]。
第一个选项是更改[十字线]以像素为单位。
倒数第二个选项是根据您希望它在获取其下方项目时的精确度来更改选取框的 大小[以像素为单位的近似大小]。
如果要选择对象,则必须将选择框放在该对象上。如果选择框中有多个对象,它将根据“对象捕捉”中建立的优先级顺序选择第一个。
通过在[工具] – [首选项] – [常规] – [选择预览]中激活此选项,可以查看选择的预览。 这样,将使用选择框选择的对象将预先突出显示。
老鼠

应该使用带有“滚动”(滚轮)的两键鼠标。
右按钮用于退出功能(单击一次)并返回到最后一个功能(单击另一次)。
在删除的情况下,选择要删除的对象后,右键单击以确认删除。
水平/垂直正交模式(F8)

位于图标栏(属性栏)上,它指示垂直角度。
该复选框,激活或关闭它。 也可以通过在指针位于图形的空白区域时按F8键来完成此操作。
当用指针指向对象(例如,线条或墙壁)时按F8键时,通过分配对象的角度 会自动激活正交模式。
激活后,它将强制垂直于H / V中指示的角度绘制线。它还会影响其他功能,例如按点移动,剖面线和表面积等。
禁用的H / V(未选中)表示 正交模式已关闭。
放大。改变比例
缩放选项在[VIEW]菜单下。
F 2(视窗缩放)
按下F2键一次,然后单击并简单地拖动鼠标即可定义可视化矩形。再次单击鼠标,绘图区域将出现在屏幕上。
F3(缩放范围)。
按F3缩放以显示所有对象的最大范围。
SHIFT + F2
按下即可恢复上一个比例尺的图形,并重新执行摄影机操作。
在屏幕上滚动。平移工具。

按住鼠标滚轮可激活此功能。您还可以通过选择快速访问工具栏上的功能来激活“平移”工具。
箭头键还可以沿箭头的相反方向在屏幕上移动图形。
撤消。一步一步返回。

通过随时按CTRL + Z键,单击工具栏上的“撤消”功能,或单击“编辑”选项卡上弹出菜单下的“撤消”选项,可以返回到图形的先前状态。因此,只要您未激活“文件”选项卡的弹出菜单中的“清除”功能,就可以向后移动任意次,直到绘图开始。
请记住,这还将撤消图层的状态。例如,如果您在任何给定的时刻创建了一个新层,并继续撤消图形中的更改,那么您还将擦除该层。
重做

如果在撤消后按住CTRL + Y键,请单击快速访问工具栏上的“重做”功能,或者从“编辑”选项卡的弹出菜单中单击“重做”选项,则返回状态撤消功能激活之前的工程图。
重画
这是[VIEW]菜单下的一个选项。
它将清理屏幕,并使用奇怪的伪像重绘几何图形。转动鼠标滚轮会自动激活它。它通常用于清除屏幕上不需要的视觉效果。

重新生成(CTRL + S)

这是[VIEW]菜单下的一个选项。
它通过重新计算所有对象的位置和可见性并重新索引图形数据库以获得最佳显示,从而从当前视口中重新生成整个图形。
虚拟功能菜单
这使您无需进入菜单即可访问功能,从而大大缩短了绘制时间。
如果未选择任何功能(在按ESC键后发生),并且您双击了图形中的任何对象,则将自动激活该对象的相应功能及其所有特征。因此,如果单击墙,将继续绘制与所选对象相同的厚度,颜色和线型的墙。
只需对已绘制的对象进行两次单击即可完成此操作。例如,如果要制作一条直线,请双击另一条先前绘制的线。如果要使用特定的墙类型进行绘制,请双击类似的墙类型
如果您DOUBLE CLICK上的文字,第一次,你将能够获得一个对话窗口,其中的文字可以修改。

如果要复制,只需单击[确定]。
如果要修改,请激活[修改]选项。
如果要输入具有相同属性的新文本,则一旦停用[修改]选项,就可以编写所需的任何新文本,并且它们将具有相同的字体,大小等。
双击门进入“门”功能。将出现一种门,您将能够检查并在这种情况下更改窗扇的宽度,是否有窗户,窗扇数量和总长。默认情况下,门窗仍将分配为“居中放置”。
如果单击支柱,并输入相同的功能,则将获得其尺寸。
这使您可以看到整个图形充当功能的虚拟菜单,涉及冻结图层和当前图层。
3。施工工具栏
3.1。墙

WALL功能还包括墙属性和分区。
此命令绘制2条一定厚度的平行直线,您可以在其中轻松插入细木工(门,窗和衣柜)。
厚度
该程序使用25厘米的厚度。默认。
要使用其他任何壁厚,您可以选择它或直接在[属性]工具栏的[壁厚]中键入它。

这些壁的名称和厚度 可以更改。 为此,请转到[工具]> [首选项]> [墙]。
的壁插入边缘可通过改变按F5键。每次按下它时,插入边缘都会从墙的内部移动到外部。

图纸分区
要绘制没有长度测量值的分区(草图),请在工作区的任何一点上单击一次。现在,将鼠标光标朝墙壁的方向移动。您会看到一条沿墙壁方向的柔性线。要完成此操作,请再次单击。
现在,您将绘制一个5米长,25厘米厚的隔板:
检查“壁厚”选项卡是否显示[厚度25]。
单击屏幕左上角的任意位置。
将鼠标移到右侧,然后单击,然后键入5(Enter)。将会出现一条5米长的双直线。
要从另一点开始,请右键单击以退出该功能。
再次右键单击以返回功能并绘制另一面墙。
正交模式
将使用当前的正交模式绘制墙。但是,如果要在45º处绘制分区,则H / V应该在45º处,并且该复选框应该处于活动状态。
另一方面,如果未选中“水平/垂直(垂直模式)”复选框,则将根据鼠标指示的方向绘制分区。
您可以按F8切换正交模式
加盟方法
关于壁有两种连接方法:“ T”和“ L”。
要与另一个笔直或弯曲的分区形成“ T”形交点,请在构成墙的两个分区中最接近的线处结束
如果要创建“ L”形交叉点,请单击距绘制墙的两条线最远的线。这样,您可以创建一个角落
3.2。弯曲的墙
使用此工具,您可以创建由弧组成的墙和隔断。绘制直墙的大多数规则在此处适用。
要与另一个直线或曲线分区相交,如果要进行“ T”相交,则应在最接近该分区的直线处结束;如果单击最远的直线,则应进行“ L”相交。
3.3。平行墙
使用此工具,您可以在与另一个墙或分隔墙一定距离处创建平行墙或分隔墙。要使用此工具,您必须遵循以下步骤:
选择平行墙功能。
检查(并根据需要更改)平行壁的厚度。
输入平行距离。(默认情况下,程序在首次使用该功能时会使用1米的平行距离)。
按Enter键。
单击参考墙的直线或圆弧以指示将从哪个点绘制平行距离(1)。
然后,通过在该方向(2)上单击一次,指示要在哪一侧绘制平行墙。
最后,在平行壁(3)的厚度方向上再次单击。
如果要在与当前墙不同的距离处创建另一平行墙,则无需退出该功能。只需键入新值,然后按Enter。
要绘制带有轴的居中分隔物,该距离将包括分隔物厚度的一半,分隔物的位置显示在轴的一侧,而厚度方向显示在另一侧。
3.5。细木工
此图标代表JOINERY,它指的是门, 窗户,衣柜和用户设计的任何细木工
3.5.1。门
选择“ Joineries”图标后,单击“ DOORS”选项卡。
此功能允许您将门或门的开口放置在任何类型的墙壁或隔断上(直的或弯曲的)。在弹出窗口中,您可以设置门的类型,平板和框架的尺寸,打开角度及其相对于壁厚的位置。
在门菜单中,有4个数据条目:
门标签
平板数
您可以在1个平板[单门], 2个平板[双门]和开门中选择
壁厚位置
指示门框相对于壁厚的位置。
在墙上的位置
关于放置门的位置,有4种选择:
[自由]。 “自由”选项允许您将门放置在墙壁或隔板的任何部分,铰链是墙壁上的参考插入点。门符号在放置之前在该位置突出显示。如果要在放置前更改打开方向,请在 空白处单击鼠标左键。
[CENTERED OUTSIDE]。使用“在外部居中”选项,门将相对于构成隔断的另一条线居中绘制,该线与您单击以指示门位置的那条线不同。
[固定距离]。选择此选项时,门的右侧会出现一个框,您可以在其中输入距最近的交叉点或拐角的距离(以米为单位)。此选项使您可以将门铰链放置在离最靠近门的角落一定距离处。
[内部居中]。启用“居中放置”选项后,门将相对于您单击放置门的分隔线居中绘制
门的尺寸和开度
[主面板的宽度/角度]。右侧出现两个框。第一个用于平板,第二个用于平板的张角。
[宽度/角度第二个平板]。选择双门时将激活此功能。
[框架厚度]。此选项是指垂直于墙的框架尺寸。
在此框中,您可以键入框架的厚度(以米为单位)。
默认尺寸为0.00,这会使程序在15厘米(0.15毫米)以上的任何厚壁墙上自动绘制框架。
当墙壁薄于15厘米时,程序将框架调整为墙壁厚度。
[画面宽度]。此选项是指墙体纵向上的框架尺寸。
默认情况下,该程序以3 cm的距离绘制框架,从而使门的开口比门板的宽度长6 cm。
设置门参数并按[确定]后,您可以将门插入图形的墙壁/分区中。您可以通过在图形的空白区域中单击鼠标左键来更改打开方向。

3.5.2。视窗
该工具在[JOINERY]下
选择此图标,然后单击[WINDOWS]选项卡。
此功能使您可以将带有或不带有闪光板的窗户以及大窗户插入直线或弯曲的分区中
Windows设定
窗口菜单下有4个标题:
1.窗口类型
[窗台]:创建一种没有闪烁板的窗户。
[Flashing board]:创建带有闪光板的窗口类型。
[大窗户]:为露台门创建一个大窗户。
2.位置在壁厚上
指示窗框相对于壁宽/厚度的位置。
3.在墙上的位置
[自由]。“免费”选项允许我们在分区的任何部分上放置一个窗口。放置前将显示该窗口。显示插入点时 ,如果要在插入点之前更改插入点原点,请单击空白处。
[固定距离]。 选择此选项时,窗口右侧会出现一个框,您可以在其中输入距离(以米为单位)。通过此选项,您可以将窗口的一侧放置在离最靠近它的角落特定距离的位置。然后绘制窗口。

[内部居中]。使用“居中居中”选项,将相对于标记为指示窗口的打开方向的分隔线居中绘制窗口。
[CENTERED OUTSIDE]。使用“居中放置外部”选项时,窗口将相对于组成分区的另一条线居中绘制,这与您标记的指示窗口打开方向的那条线不同。
[最大长度]。“最大长度”选项将绘制可适合墙壁的最大窗户。
4.窗户尺寸及其打开角度
[窗扇数]。 指示窗扇的数量。
[长度] 。 总窗口长度显示在此框中。
[框架厚度] 。 此选项是指垂直于墙的框架尺寸。在此框中,您将能够以米为单位定义框架厚度。例如: 0.05 m。= 5厘米
此框中的默认尺寸为0.00,这使程序会自动在厚度大于5厘米的墙上绘制5厘米(0.05毫米)厚的框架。
当墙壁的宽度小于5厘米时,程序将使框架适应墙壁的厚度。
凹槽将保持与插入门的墙壁相同的颜色。因此,当您开始绘制时,它们将以相同的厚度绘制。
如果以后更改墙壁的颜色,则不会影响凹槽的颜色。如果要使这些凹口与墙壁具有相同的颜色(厚度),则必须选择凹口并更改其颜色。
3.5.3。衣橱
此功能允许您将衣柜插入直墙。
出现的对话框指示面板测量值。该程序的面板尺寸默认为30厘米至80厘米,长度增加10厘米。但是,您可以输入任何大小。
衣柜可以带有滑动门或铰链门。如果衣柜不适合隔板,则不会绘制。
您可以选择门数为偶数。这在带有滑动面板的衣柜中特别有用。
要更改衣柜的插入点,请在显示衣柜时单击空白处。
如果您想要一个不占据整个隔板的衣柜,则可以使用平行墙功能绘制一个辅助隔板。您可以随后删除该分区。
凹口的颜色将与插入衣柜的隔板的颜色相同。因此,当您开始绘制时,它们将以相同的厚度绘制。
如果以后更改分区的颜色,则不会影响凹槽的颜色。如果要使这些凹口具有与分区相同的颜色(厚度),则必须选择凹口并更改其颜色。
3.5.4。修改细木工
这允许你修改门窗,只要它们具有相同的总长度,包括框架。
它还允许您修改衣柜,但前提是它们只有两个门,因为唯一可能的修改是更改门的类型(滑动式或铰链式)。
例
您将把这两个带有2个窗框且不带窗框鼻梁的2米长窗户更改为2个带有3个窗框和一个窗框鼻梁的2米窗户。
使用此功能,您可以在图形中放置任何尺寸的矩形或圆形支柱。您也可以在单击工具后打开的对话窗口中编辑支柱的设置(基点,尺寸和位置)。
在支柱菜单中,您将能够创建新支柱或修改现有支柱。
支柱菜单
在支柱菜单中有4个部分:
类型
在此部分中,您可以将支柱的类型选择为圆形或矩形。如果选择矩形支柱,则必须指定其尺寸(长度和宽度)。如果选择圆形支柱,则必须指定其直径。
远离墙壁放置
如果启用此功能,则支柱将被放置在距两堵墙一定距离的位置(此功能不适用于线条)。选中该复选框后,您可以指定距相应墙壁的距离,确认设置后,您需要单击墙壁的外侧之一以放置支柱。
如果您未激活[远离 墙壁放置]选项,则可以将支柱自由地近似放置并放置在图形中的任何项目上,例如直线,墙壁拐角,参考线等。
基点
基点是支柱的拐角,中心和中点。这些点与其他对象(例如线条和墙壁)对齐,以方便插入。
确认设置后,基点将指定支柱的插入点。可以使用以下方法旋转支柱:
(SHIFT +左键单击)每次旋转90度
(CONTROL +左键单击):每次单击旋转45度。

选件
包装。 如果选中此选项,则程序在将其放置在墙壁中时会在柱子周围创建包裹物。您可以指定包装的厚度。
自转。 如果启用此选项,则支柱将在插入过程中卡入墙壁时旋转。旋转的位置将取决于选定的基点和墙侧面的方向。
重要:包裹选项不适用于圆形支柱。
修改。 如果没有支柱,此选项将修改现有支柱以添加包装。该选项不适用于修改现有支柱的尺寸。在这种情况下,您将需要删除它并插入一个新的支柱。