 ImagingImaging官方下载
ImagingImaging官方下载
 批量替换二维码水印工具v1.0免费
批量替换二维码水印工具v1.0免费 ZBarv0.10 最新版
ZBarv0.10 最新版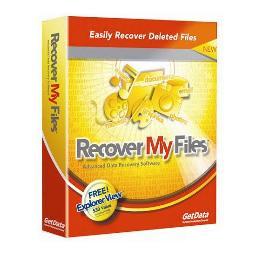 GetDatav2.22
GetDatav2.22 淘淘图片倒影之星v5.0.0.507官方
淘淘图片倒影之星v5.0.0.507官方 HitPaw Watermark Removerv1.0.1
HitPaw Watermark Removerv1.0.1 Boxoft Batch Photo Resizer(图
Boxoft Batch Photo Resizer(图 Watermark Software(照片添加水
Watermark Software(照片添加水Imaging Edge是一套图像处理工具,这款工具不是单独的一个软件,而是一套组合型工具,主要是由远程拍摄,图像浏览和图像编辑三个工具组合起来的,软件在安装完成之后会在桌面生成三个快捷图标,这三个图标就是以上提到的三个工具,它们有独立的工作界面,互相配合又互不干扰;Imaging Edge作为索尼官方推出的图像编辑器,最开始是为索尼相机从拍摄到后期处理的工具所使用,后来在逐渐的发展中,现在这款软件可以轻松支持其它相机的连接使用;通过这套工具,您可以进行远程摄像,使用电脑来查看构图并调整相机的对焦等,拍摄完成之后使用图片浏览工具浏览并管理您拍摄的相片,最后使用编辑工具将您的相片变得更加精美。

Remote
具有实时查看功能的远程控制(网络共享)拍摄功能。
1、远程拍摄:支持远程拍摄,远程(在线)拍摄,不仅支持USB电缆连接,还支持Wi Fi无线连接。
2、构图调整:您可以使用网格,参考线和层次显示来微调构图。
3、焦点调节:您可以使用该区域指定焦点,放大显示并手动调节焦点,以有效地进行精确的焦点调节。
Viewer
您可以浏览或评估原始图像,并通过编辑进行批量编辑。
1、与遥控器配合使用以快速显示捕获图像的结果。您还可以使用网格和参考线查看捕获的图像。
2、显示图像数据列表,例如原始和JPEG。通过使用查看器,您可以选择要用于编辑以显影原始图像的图像。
3、您可以输出支持XMP(与Adobe兼容)的注释。
Edit
使用相机支持高质量的原始图像显影。
1、您可以调整图像质量,例如亮度,色相和白平衡。
2、您可以调整通过像素转换多次拍摄生成的ARQ格式图像的质量,并将其转换为tiff,JPEG或其他格式。
软件特色1、像素转换连拍
在像素转换多张拍摄中,相机无需压缩即可拍摄四张原始图像,同时一次将图像传感器转换为一个像素。通过使用成像边缘(远程/查看器/编辑)应用程序在PC / Mac上合成四个原始图像,所生成图像的分辨率高于传统拍摄图像的分辨率。拍摄静止物体时,此功能很有用。
2、使用PC / Mac进行远程拍摄
通过USB连接相机和PC / Mac之后,可以使用遥控器进行遥控拍摄。拍摄之前,您可以在PC / Mac屏幕上查看构图,对焦和曝光。
3、合成和查看拍摄的图像
拍摄后,原始的原始图像(ARW格式)被传输到PC / Mac。合成原始数据(ARQ格式)是在PC / Mac上自动生成的,可以使用查看器进行浏览。使用查看器,您可以仅使用相机,而无需使用PC / Mac,使用像素转换来合成和浏览多张照片拍摄的图像。
4、调整图像质量和输出
通过使用编辑来调整图像质量,可以将合成图像制成JPEG或TIFF格式。
5、创建延迟视频
您可以创建带有间隔拍摄的静止图像(原始/ JPEG)的延迟片段*。视频制作具有一些便利的功能,例如原始静态图像的批处理调整,BGM和字幕插入以及4K视频输出。
使用说明Remote
连接电脑
若要进行远程拍摄,请使用三脚架或其他方法固定照相机,然后将照相机连接至计算机。
连接和设置方法因型号而异。
-将ilce-9m2 / 7rm4连接到计算机
-连接ilce-9m2 / 7rm4以外的摄像机
将ilce-9m2 / 7rm4连接到计算机
您可以使用USB电缆通过USB,有线LAN连接*或无线Wi Fi连接来连接相机。
*支持的设备:ilce-9m2
1、在相机上进行以下设置。
-菜单→(网络)→[使用智能手机控制]→[使用智能手机控制]→[关闭]
-菜单→(网络)→[计算机遥控功能]→[计算机遥控]→[开]
2、在相机上,从以下选项中选择[计算机远程连接]。
[USB]
使用附带的USB电缆将相机连接到计算机。

[有线局域网](仅ilce-9m2)
使用市售的LAN电缆将相机连接到计算机。连接后,将相机与计算机配对。

[Wi-Fi Direct]
使用Wi Fi连接相机和没有接入点的计算机。

[Wi Fi接入点连接]
使用Wi Fi通过访问点将相机连接到计算机。您需要将相机与计算机配对。

3、在计算机上,启动Remote。
4、如果计算机连接了多个摄像机,请从设备选择窗口中选择要用于远程拍摄的摄像机。

连接ilce-9m2 / 7rm4以外的摄像机
您可以使用USB电缆通过USB连接来连接相机。
*根据相机的不同,显示的语言可能会有所不同。
1、使用相机上的菜单进行以下设置。
-菜单→(网络)/(无线)→[使用智能手机控制]→[使用智能手机控制]→[关闭]
-菜单→(设置)→[USB连接]→[计算机遥控器]
(zv-1:菜单→(网络)→[计算机遥控功能]→[计算机遥控]→[开]
2、使用USB电缆将相机连接到计算机。
相机的显示屏上出现“正在连接...”。
3、在计算机上,启动远程。
4、如果计算机连接了多个摄像机,请从设备选择窗口中选择要用于远程拍摄的摄像机。

Viewer
筛选图像(评价)
可以基于5级等级或彩色标签过滤图像。所有筛选的图像也可以一次成像。
1、使用以下方法之一将注释或颜色标签添加到图像。
-显示您要评估的图像。然后,按设置星号数。
-显示要添加颜色标签的图像。然后,按指定所需的颜色标签。

2、使用工具栏底部的等级下拉列表,所需的颜色标签或文件格式下拉列表,一次过滤多张图像进行处理。
仅显示与滤镜匹配的图像的缩略图。

A、评价
选择要用于过滤的等级(星号数),型号名称或镜头名称。您可以通过不选择任何过滤器来取消过滤器。
B、文件格式
选择要过滤的文件格式。
C、色标
选择要过滤的颜色标签。
D、清除按钮
取消所有过滤器。显示所有图像的缩略图。
要点
要一次扫描所有过滤的图像,请选择要成像的所有原始数据,然后按[导出]按钮。
要将查看器中设置的等级用于其他启用XMP的软件(例如Adobe Lightroom),请从[文件]菜单中选择[将等级和颜色标签导出为XMP信息]。
Edit
调整显示进行编辑
在编辑窗口中,实时显示编辑结果。
您可以分割预览屏幕。然后,可以比较调整前后的图像,并可以显示限制阴影和限制高光区域。
显示双倍尺寸视图
从[视图]菜单中选择[显示双倍尺寸的视图]。
同一图像显示在两个不同的屏幕上。如果调整了图像,则调整前的图像将显示在左侧,调整结果将显示在右侧。

要点
-要将调整后的图像恢复到原始状态,请从[视图]菜单中选择[窗口同步] – [与原始图像同步]。右侧的图像返回与左侧的图像相同的状态。
-要在左侧显示调整后的图像,请从[视图]菜单中选择[窗口同步] – [与当前编辑的图像同步]。左侧的图像切换到与右侧的图像相同的状态。当您想进行补充调整时,此功能更为方便。
查看图像放大部分的位置
放大图像时,可以使用[导航器]面板快速查看放大部分的位置。您可以通过拖动导航器面板上的红色框来移动图像的放大部分。

图片属性
按下i以显示捕获信息,可以参考拍摄信息调整图像。

显示控制
黄色,品红色和灰色用于显示限制的阴影,限制的高光和超出色域的颜色,您可以在执行曝光补偿,对比度调整等时在预览屏幕上查看这些区域。
