 自动画图v1.0免费版自动画图v1.0免费版官方下载
自动画图v1.0免费版自动画图v1.0免费版官方下载
 批量替换二维码水印工具v1.0免费
批量替换二维码水印工具v1.0免费 ZBarv0.10 最新版
ZBarv0.10 最新版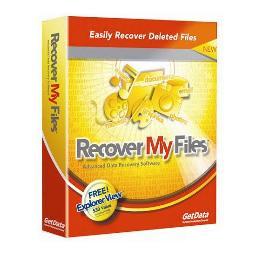 GetDatav2.22
GetDatav2.22 淘淘图片倒影之星v5.0.0.507官方
淘淘图片倒影之星v5.0.0.507官方 HitPaw Watermark Removerv1.0.1
HitPaw Watermark Removerv1.0.1 Boxoft Batch Photo Resizer(图
Boxoft Batch Photo Resizer(图 Watermark Software(照片添加水
Watermark Software(照片添加水自动绘图工具正式版这个自动绘图工具可以帮助你在系统的绘图工具上自动绘制图片。有时候我们在网上看到一些大的触动,用系统自带的画图工具画出非常漂亮的图片。这个自动绘图工具可以像大神一样帮你用绘图工具画画,是一个很棒的假装神器。
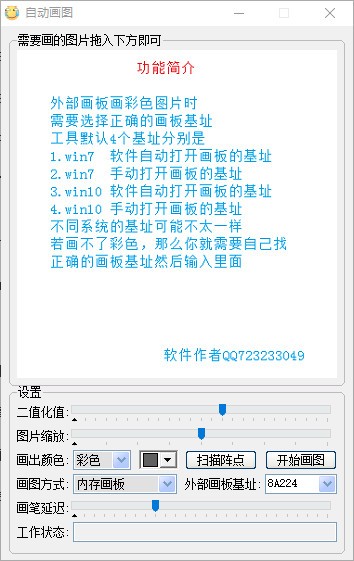
【软件介绍】取长补短。首先,这张图在执行后可以直接最小化电脑画板,不用占用鼠标。
如果绘制单色,可以选择指定的颜色。
同时发现了绘制彩色画板基地址的问题。手动打开画板的基址与自动打开画板的基址完全不同。
WIN10需要在执行开始时手动选择基址。
单击预览图像,将原始图像与二值化图像进行比较。
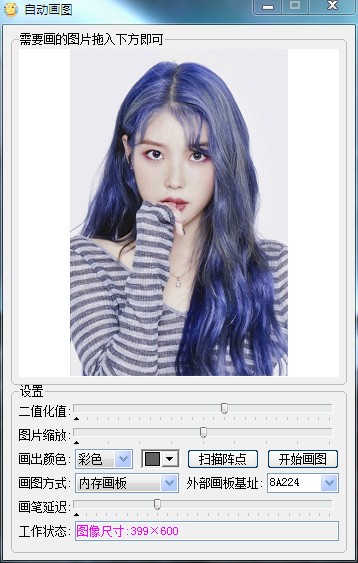
【特点】1。模拟鼠标,画圆,直线,bmp,jpg图片。
2.简单的图像处理功能,方便直接使用热键绘图。
3.图像处理中使用的算法。
4.图像灰度滤波和张细化算法。
【用法】1。导入图片-然后扫描阵列点-扫描后,就可以开始绘画了。
这个工具不需要拿起鼠标就可以测试。
外部绘图板基址
Win 7软件自动打开画板8A224,手动打开画板CC4E4。
Win10软件自动打开画板A43D8,手动打开画板DEF84。
让软件从你手动打开画板的画板基址自动打开画板是不一样的。选错了就画不出彩色图片。
某些系统绘图板基址可能与上述四个完全不同,因此您应该搜索正确的绘图板基址并填写。
否则,不能在外部画板上绘制颜色图案。
[操作说明] 1。画一条直线。
1 alt决定起点,2 alt决定终点,1 ctrl开始绘图。
2.画一个圆
1 alt确定圆心,2 alt确定框架的任意点,ctrl 2开始绘制。
3.画已有图片(经常为MM截图画人像)。
Alt 3或直接点击“选择图片”按钮,选择bmp或jpg图片,alt 1确定图片左上角,alt 4开始绘制。
选择图片前先确定图片左上角。选择图片后,您可以在绘图前简单地处理图片。打包的源代码包含邦斯基的简笔画。如果觉得有意思,可以在系统画板里画。
【功能介绍】1。二值化,这个不多,你自己调整测试后就明白了。
2.图像缩放,表示超大图像缩小,但不建议放大。放大后,图像的内存会增加,这可能会导致软件卡住。
任何宽度或高度值超过1000的导入图片都会自动缩小5倍。
3.绘制颜色,指的是原图片的颜色,选择一种颜色开始单色绘制。
4.绘图模式,内存画板的内部画板快速准确执行,不需要找到画板基址(忽略画板基址和画笔延迟选项)。
物理画板,这是系统自带的画板。画单色时可以忽略基址。如果您错误地绘制了颜色基址,您将默认为单色。
5.画板延迟,控制系统画板的画图速度,默认值就可以了。如果延迟太低,性能低的电脑画板可能会卡住。
【注意事项】1。在系统画板上绘图时,最好不要在画板上乱逛,否则会影响软件绘图。建议直接最小化画板。