 edraw max 10 破解版v10.5.3.836 官方版edraw max 10 破解版v10.5.3.836 官方版官方下载
edraw max 10 破解版v10.5.3.836 官方版edraw max 10 破解版v10.5.3.836 官方版官方下载
 批量替换二维码水印工具v1.0免费
批量替换二维码水印工具v1.0免费 ZBarv0.10 最新版
ZBarv0.10 最新版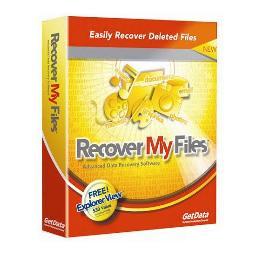 GetDatav2.22
GetDatav2.22 淘淘图片倒影之星v5.0.0.507官方
淘淘图片倒影之星v5.0.0.507官方 HitPaw Watermark Removerv1.0.1
HitPaw Watermark Removerv1.0.1 Boxoft Batch Photo Resizer(图
Boxoft Batch Photo Resizer(图 Watermark Software(照片添加水
Watermark Software(照片添加水Edrawmax10是一款功能齐全的思维导图工具,为用户提供流程图、鱼骨图、UML图、思维导图、组织结构图、网络图、平面图等数千种专业设计模板。你不仅可以自由地从头制作,还可以利用软件中的例子和模板来创建,这样会节省时间,因为基本的框架已经帮到你了。此外,它内置了强大的文件兼容性,允许您以各种熟悉的文件格式导出和共享您的绘图,如PDF、Word、PPT、JPEG、Html等。此外,它还支持260多种绘图类型、26000个符号、3000个模板等。此外,借助智能图表工具、铅笔工具和钢笔工具等工具,智能动态工具包允许您以灵活的方式定制每个细节,包括:
【软件介绍】edrawmax破解版是一款绘图软件,可以制作流程图和思维导图。软件界面显示许多数据模板。您可以选择适合您的分析的数据或适合生产过程的模板。软件会自动将模板加载到绘图界面。您可以继续添加新的图形和符号。您可以在软件中绘图、输入文本和插入图像内容。可以设置链接,设计好的作品可以转换成PDF保存为图像,也可以选择以Word、PPT、Excel等格式输出。边肖在这里推荐的是破解版的edrawmax。软件不需要安装或激活。下载后打开主程序就可以开始设计新作品了!

[软件亮点] 1。方便分享:完成的作品可以在微信、朋友圈、微博等社交平台分享。
2.支持在线编辑:无需下载软件,打开浏览器即可在线绘制直方图。
3.丰富的模板:易图有成千上万的模板例子可以使用。打开模板后可以直接使用。
4.支持多种格式:易图支持将作品导出为图片、PDF、excel等多种办公格式。
[软件功能]-图文混合,简单高效。
让复杂的数据一目了然。连接图形和数据,插入超链接,并添加注释和附件,以使图表更加动态。
-跨平台设计,兼容各种主流格式。
只需单击相同格式,您就可以轻松地将图表转换为Word、Excel、PowerPoint、PDF、SVG和透明PNG格式。支持从Visio导入XML文件。
-无需绘画技巧即可轻松上手。
拥有超过12,500个内置矢量符号,让您的绘图更轻松!通过编辑各种模板和示例,可以更容易地绘制业务图表和进行演示。

【软件功能】-支持单色填充、渐变填充、单色渐变填充、图案填充、图片或纹理填充。
-支持实线、渐变线、单色渐变线。
-软件显示各种图形和箭头符号。
-edrawmax中文破解版提供绘图功能,可以在软件中设计流程图。
-您可以自行向软件添加本地图像。
-您可以在软件中编辑箭头、2D框图、圆形图、圆形图、列表和文氏图。
-支持电商运营流程、会议流程安排、网站建设流程箭头图、产品开发策略。
-软件显示很多设计模板,可以打开模板修改数据。
-支持手动绘制:矩形工具、椭圆工具、直线工具、贝塞尔曲线工具。
-支持连接器、曲线连接器、直线连接器和连接点工具。
-支持表格、图片、图表、地图、容器、公式、矢量文本、字体符号和二维码。
-支持铅笔工具、钢笔工具、移动锚点、添加锚点、删除锚点、转换锚点类型。
[常见问题] 1。如何使用十亿数字图标插入图片?
Edraw亿图软件是一款非常强大的图形和图表设计软件,我们在绘制各种图表时不可避免的需要添加图片。那么,如何在亿图软件中正确添加图片呢?今天,边肖整理了几种常用的插画方法。让我们看看!
1.选择“插入”菜单栏下的插入图片。
2.与Edraw Max专家绘制思维导图时插入图片;
绘制思维导图时,可以使用“思维导图”栏上的“插入图片”功能,这样插入的图片就会接近形状。
3.用易图家谱画家谱和家谱时插入图片;
第一步:新建“职位”时,默认职位图形没有照片,所以如果需要添加照片,需要勾选“结构组织图”栏下“显示选项”中的“显示照片”栏;
第二步:使用“组织结构图”栏下的“替换照片”功能,选择需要替换的照片,软件会自动调整照片大小。
2.如何用十亿图软件剪去图片中不必要的部分?
说到抠图,很多人可能会认为这是专业P图软件支持的功能。众所周知,这个操作也可以用软件实现。图片中不必要的文字或图案可以用易图软件中的刀具和钢笔工具剪下。
然后,边肖将详细介绍这个功能是如何在易图平面设计软件中实现的。
首先用基本的画图方法创建好文档,然后选择需要插入的图片文件。
插入图片有两种方式:
1.在软件上方的菜单中,点击[插入]——[图片]。
2.打开软件右侧的工具栏,打开[图片]面板,选择里面的[插入图片]。
插入图片后,可以开始抠图。
例如,在这个组织结构图中,要移除照片中的背景,我们必须执行以下步骤:
第一步:拖动照片周围的绿色控制点放大图片,这样会更方便下一次抠图;
第二步:用【符号】菜单栏下的“铅笔工具”或“钢笔工具”圈出需要的图案;
提示:使用“移动锚点”工具,您可以调整每个点。
第三步:将光标切换到“选择”状态,或者用快捷键切换(Ctrl 1),选择所有插入的照片和图案;
第四步:点击右侧工具栏中的剪切按钮,完成抠图;
软件中提供了三种裁剪模式:
按形状裁剪:您可以根据预定义裁剪形状中提供的形状裁剪图片。如果使用钢笔工具剪切图形,则不支持此功能。
选择图片和形状,然后根据形状裁剪图片:这个功能主要用于本文,可以去除从照片中挑出的背景。
选择图片和形状,然后按形状扣除:这种方法与第二种方法正好相反,可以去除剪裁后的图案。
第五步:调整“亮度”、“对比度”和“透明度”来打磨插入的图片。