 picture manager_picture manager 2003 下载安装版picture manager_picture manager 2003 下载安装版官方下载
picture manager_picture manager 2003 下载安装版picture manager_picture manager 2003 下载安装版官方下载
 批量替换二维码水印工具v1.0免费
批量替换二维码水印工具v1.0免费 ZBarv0.10 最新版
ZBarv0.10 最新版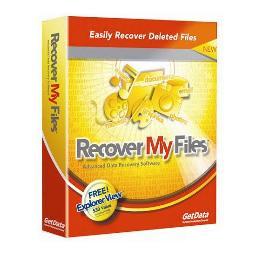 GetDatav2.22
GetDatav2.22 淘淘图片倒影之星v5.0.0.507官方
淘淘图片倒影之星v5.0.0.507官方 HitPaw Watermark Removerv1.0.1
HitPaw Watermark Removerv1.0.1 Boxoft Batch Photo Resizer(图
Boxoft Batch Photo Resizer(图 Watermark Software(照片添加水
Watermark Software(照片添加水picture manager是一个图片浏览与简单处理的工具,他实际上只是office的一个小组件而已,由于office现在全网已经全面清除了,很难下载到了,就算有也很有可能是一些精简版可是修改版,根本没有包含这个组件了,今天小编找了一个晚上终于找到了一个picture manager 2003安装版,让喜欢或是习惯使用picture manager来看图并简单处理的同学在不需要装office的情况下也能同样使用。
使用 Microsoft Picture Manager,可以管理、编辑、共享和查看您存储在计算机上任何位置中的图片。“查找图片”功能可帮助您通过强大的搜索功能查找图片,在找到图片后,Picture Manager 可根据需要校正图片。使用图片编辑工具可裁剪、放大或复制粘贴图片。使用 Picture Manager 可更轻松地共享图片:在电子邮件中发送图片或在公司 Intranet 上创建 SharePoint 图片库。
您不必在各个位置和冗长的文件夹列表之间导航,而是可以添加包含图片的位置的快捷方式。Picture Manager 不会要求您新建类别或导入图片。一旦添加了快捷方式,您就可以像在文件系统中操作一样从该位置处理图片。
创建图片的快捷方式
您既可以创建包含图片的文件夹的快捷方式,也可以创建每个图片的快捷方式。
创建文件夹的快捷方式
找到包含图片的文件夹。
右键单击此文件夹,并选择“创建快捷方式”。
将此快捷方式拖到桌面。
创建图片的快捷方式
在计算机上,找到图片。
右键单击此图片,并选择“创建快捷方式”。
将此快捷方式拖到桌面。
右键单击此快捷方式,选择“打开方式”,然后单击“Microsoft Picture Manager”。
通过使用“图片”菜单,您可通过调整下列设置来更改图片的外观效果:
亮度和对比度
颜色
裁剪
旋转和翻转
红眼消除
调整大小
压缩图片
在编辑完后,您可以保存更改。单击“保存”保存更改,或使用“另存为”创建新图像,同时保留原始图像。
(1)选取要裁剪的图片。
(2)在“格式”工具栏上单击“编辑图片”按钮。
(3)在“编辑图片”任务窗格中,在“使用这些工具编辑”下,单击“裁剪”命令。
(4)指定裁剪图片的方式:
①使用裁剪手柄(如果选择的是一张图片或多张相同大小的图片,则可使用此方法):拖动裁剪手柄以将图片更改为所需尺寸。
②指定纵横比和方向(如果所选的是大小不同的多张图片,则这是可同时裁剪所有图片的唯一方法):在“纵横比”框中,选择要使用的纵横比,然后选择“横向”或“纵向”方向。
(5)若要裁剪图片,请单击“确定”按钮。
注意:
网上很多所谓的独立版绝对是坑爹的,软件安装一半的时候提示缺少文件,不管你怎么点忽略,到最后给你的就是一个取消安装的结果。