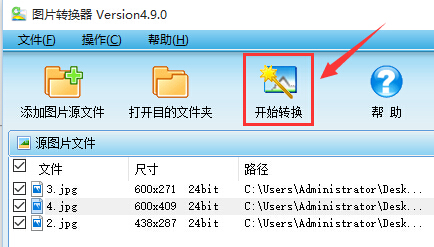图片转换器(图片批量转换)官方版v4.9图片转换器(图片批量转换)官方版v4.9官方下载
图片转换器(图片批量转换)官方版v4.9图片转换器(图片批量转换)官方版v4.9官方下载
 图片转换器官方版支持各种图片格式:BMP、JPEG、PNG、TIF、GIF、PSD、ICO、PDF等,支持ICO透明色转换,支持GIF动态图片转换;图片转换器官方版更改图片的颜色、画质、亮度、对比度、DPI等。
图片转换器官方版支持各种图片格式:BMP、JPEG、PNG、TIF、GIF、PSD、ICO、PDF等,支持ICO透明色转换,支持GIF动态图片转换;图片转换器官方版更改图片的颜色、画质、亮度、对比度、DPI等。图片转换器(图片批量转换)功能介绍
1.批量转换图片格式。支持多种图片格式:BMP、WBMP、JPEG、PNG、TIF、GIF、PSD、ICO、PCX、TGA、JP2、PDF等,支持ICO透明色转换,支持GIF动态图片转换。
2.更改图片的颜色、画质、亮度、对比度、DPI等。
3.按照比例或自定的数值调整图片的尺寸、旋转图片。
4.添加自定义透明水印,为图片添加自定义艺术边框。
5.支持效果图预览,所见即所得。
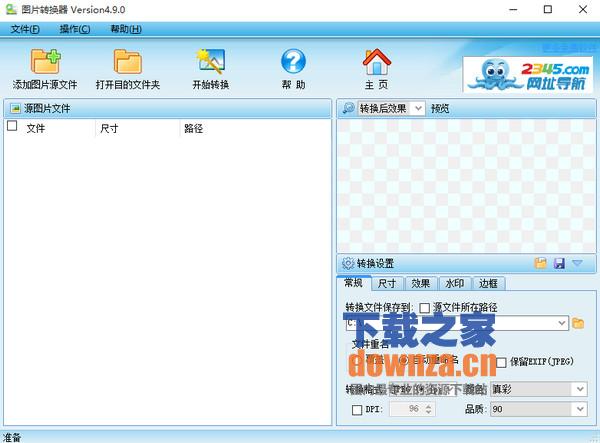
图片转换器(图片批量转换)使用方法
第一步:选取源图片
添加源图片文件到列表
点击工具栏中的按钮“添加图片源文件”,或者使用主菜单〖文件〗->〖添加图片源文件〗,添加源文件到左侧的列表。

在列表中钩选需要转换的图片文件
在左侧列表中使用鼠标点击钩选需要转换的图片文件,也可以使用主菜单〖操作〗中的菜单项或鼠标右键菜单项进行选取,菜单项包括:全部选择、全部不选择、反向选择、选择宽度大的、选择高度大的、自定义选择,使用〖自定义选择〗菜单项可以按照图片的格式、尺寸进行图片选取。
从列表中删除图片文件
使用鼠标右键菜单项〖移除选择〗、〖移除所有〗,从列表中移除钩选的或所有的文件。
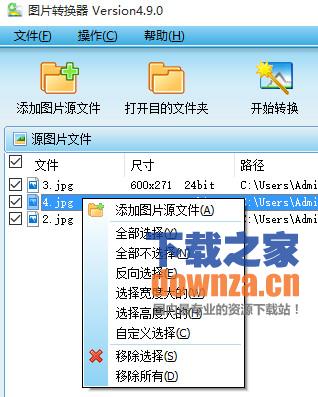
第二步:设置转换参数
常规设置
选择转换后文件存放的文件夹,选择转换后文件重名的处理方法,设置文件转换的格式、颜色、画质、DPI。
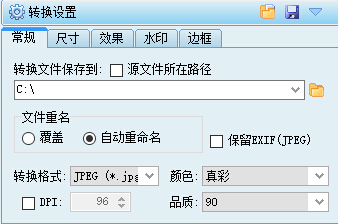
如果转换格式选择ICO(*.ico),可以选择转换后的图标文件是否透明,设置透明颜色的色差值。注:透明颜色默认以源图片文件左下角像素RGB颜色为基准,加减色差值为范围;例如:源图片文件的左下角像素颜色是(160,170,150),色差是5,则透明颜色是从(155,165,145)到(165,175,155)范围内的颜色。转换透明ICO时,颜色请不要选择“真彩”。
点击“保存模板”按钮,可以把当前的所有设置(包括:常规、尺寸、效果、水印、边框)保存为模板文件,以备以后使用。
点击“加载模板”按钮可以选择打开以前保存的模板文件。
尺寸设置
调整图片的尺寸或按照一定的角度旋转图片。图片的尺寸调整可以选择“按比例”或者“指定尺寸”,当选择“指定尺寸”时,同时可选择是否裁剪图片超出指定范围的部分。
注:如果已经设置了在图片中添加边框,在调整图片尺寸时预览图对边框的显示可能有偏差,请点击“刷新预览图”。
效果设置
更改图片的亮度、对比度。选择“亮度”或“对比度”中的“增加”或“减小”,然后输入增加或减小的数值。
水印设置
选择水印类型:图片水印或文字水印。
图片水印:
选择水印图片文件(水印图片请使用其他图片编辑软件制作,例如:Photoshop),调整水印的大小、位置、透明度。当源图片尺寸很大而水印图片尺寸相对较小时,在预览图中会无法看到水印效果,这时请调整水印文件的大小或重新选择尺寸适中的水印文件。
文字水印:
点击文字编辑框右侧的按钮,进入水印文字编辑界面:

点击左侧的按钮“新建”,可以清除当前画布中的所有文字,重新制作自己的文字水印。
点击左侧的按钮“添加文字”,然后在画布需要放置文字的地方点击,就会新增加一行空白文字,在这里您可以输入需要的文字内容。如果需要编辑一行已经添加的文字,请双击这行文字,就会进入编辑状态。如果需要移动文字,请在画布中鼠标单击选择需要移动的文字(按Shift键可多选),然后拖动文字到指定的位置。
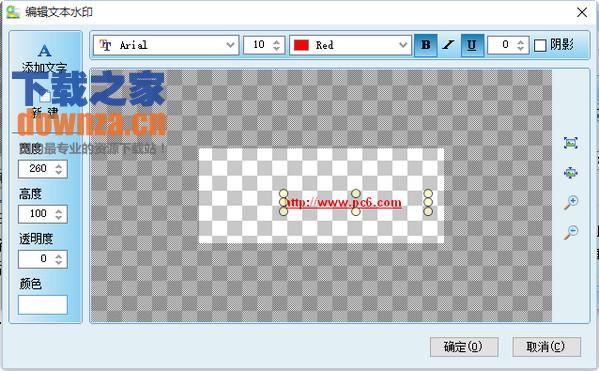
调整画布尺寸、颜色及透明度:在左侧相应编辑框中修改需要的数值。
设置文字字体属性:在画布中鼠标单击选择需要修改的文字(按Shift键可多选),然后在界面上部工具条中设置字体属性,可以设置字体的名称、尺寸、颜色、方式、旋转角度、是否有阴影效果。
缩放画布:为了便于观察,可以使用界面右侧的按钮放大缩小画布。
边框设置
可以选择使用软件中附带的边框图片,也可以选择自定义的边框图片,在下拉框中选择“Custom”项,然后点击旁边的按钮选择自定义的边框图片;边框图片的样式请参照软中附带的边框图片。
第三步:开始转换
完成 第一步 选取源图片、第二步 设置转换参数 后,点击工具栏中的按钮“开始转换”。;