 红蜻蜓抓图精灵 官方绿色版安装包V3.02.1801红蜻蜓抓图精灵 官方绿色版安装包V3.02.1801官方下载
红蜻蜓抓图精灵 官方绿色版安装包V3.02.1801红蜻蜓抓图精灵 官方绿色版安装包V3.02.1801官方下载
 看图工具(IrfanView)v4.57绿色中
看图工具(IrfanView)v4.57绿色中 百度OCR之人脸融合v1.0免费版
百度OCR之人脸融合v1.0免费版 ksnip(屏幕截图工具)官方版v1.8.
ksnip(屏幕截图工具)官方版v1.8. Screenpresso Pro(专业截图工具)
Screenpresso Pro(专业截图工具) Screenpresso(屏幕截图工具)中文
Screenpresso(屏幕截图工具)中文 神奇透明水印设计软件
神奇透明水印设计软件 迷你看图王
迷你看图王红蜻蜓抓图精灵是一款电脑截图工具,软件完全免费,属于国产精品,截图功能极为全面,还能自动打水印,图片管理功能也很强大,甚至可以查看dwg图纸文件,快下载使用吧!
红蜻蜓抓图软件堪称截图神器,拥有袖珍的身材和强大多样的功能,小编推荐任何常用截图的用户下载使用!
软件可以通过多种方式进行捕捉画面,并且设置快捷键进行快速捕捉,比较独特的功能功能还有选定菜单截图和选定网页截图,用户可以根据自己的需求进行图片截取。截图功能开启的方式也很多样,可以设置快捷键,也可以设定成点击右下角图标开启,还有捕捉成果的输出方式也非常全面,可以输出到剪切板、系统自带画图、打印机以及自带编辑工具,截图修饰工具功能和hypersnap的编辑功能相当,各种基础画图工具是都有的,同样也有图章功能和水印功能,让你在截图之后快速预览以及进行简答的编辑。像水印功能也是可以设置为自动加水印,非常高效。
红蜻蜓抓图精灵最大的优势就是完全免费了,比如之前提到的hypersnap正版收费很高,但是功能上和红蜻蜓抓图软件基本没差别,该有的都有,其他的一些特殊功能使用率较低,所以小编五星推荐使用。
图像捕捉随心 - 捕捉

软件捕捉方式多样化,让您随心捕捉到您想要的图像,同时提供多种工具和设置选项,通过合理的设置及技巧的使用,能够实现快速批量的捕捉。如对于重复性的捕捉任务,可以利用重复最后捕捉热键来完成,您只需要进行一次常规的捕捉操作,之后使用重复最后捕捉热键捕捉,会按照先前的捕捉方式、起始坐标和区域宽高、控件对象等进行捕捉,实现快速、高效的批量捕捉。另外,本软件还支持无人值守定时自动截图。
图像编辑方便 - 编辑
软件内置图像编辑器,提供常用的图像编辑功能,在捕捉预览窗口中您可以对捕捉图像进行编辑。主要提供颜色填充、画笔、画线、绘制箭头、橡皮、喷绘(喷枪)、文本编辑、绘制图形(矩形、圆角矩形、椭圆形)、荧光效果(加亮)、加盖印章、图像描边、图像反色等图像编辑功能。当内置图像编辑器不能满足图像处理需求时,您还可以通过外接图片编辑器功能,设置使用第三方软件对截图进行编辑处理。
图像管理轻松 - 管理
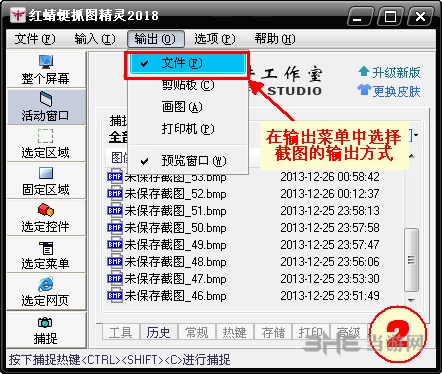
软件主窗口中提供捕捉历史选项,显示捕捉图像文件的历史列表,捕捉历史包括全部、今天、过去7天、更早等4个时间段,便于您根据时间对历史截图文件进行查看、浏览、编辑、管理,同时捕捉历史具有搜索功能,可以根据搜索词快速搜索捕捉历史。捕捉历史的生成策略提供4个选项供您选择:总是生成捕捉历史、仅生成已保存截图的捕捉历史、仅生成未保存截图的捕捉历史、不生成任何捕捉历史,满足您多样化的使用需求。
如何设置使用定时自动截图功能?
红蜻蜓抓图精灵V3.00及后续版本提供了定时自动截图功能,那么应该如何设置使用定时自动截图功能呢?具体步骤如下:
第一步:单击红蜻蜓抓图精灵主界面[工具]选项卡,进入[实用工具]选项页,点击其中的[定时任务助手]工具图标;
第二步:新建定时任务,在定时任务列表上鼠标右击弹出菜单,然后选择[新建任务]菜单项(或点击定时任务列表上方的“+”按钮),进入新建定时任务窗口;
第三步:设置定时策略,在该窗口中设置定时任务执行的频度和时间,若希望在一天中反复执行自动截图,可以选中[高频度任务]选项,之后设置重复周期和起止时间;
第四步:设置任务类型,在任务列表中选择执行任务类型为[自动截图];
第五步:设置截图参数,根据实际需要设置捕捉范围、截图格式、抓光标、捕捉提示音、捕捉历史、加水印等选项;
第六步:设置任务标签,为自动截图任务设置一个便于识别的标签(如“定时自动截图”);
第七步:启用定时任务,若希望在新建定时任务后立即启用此任务,则需要选中[启用此任务]选项;
第八步:完成任务创建,最后点击[确定]按钮完成对定时自动截图任务的创建。
定时自动截图任务创建并设置为启用后,当到达预设的定时策略时间时,本软件将按预设截图参数自动执行截图并保存截图文件。
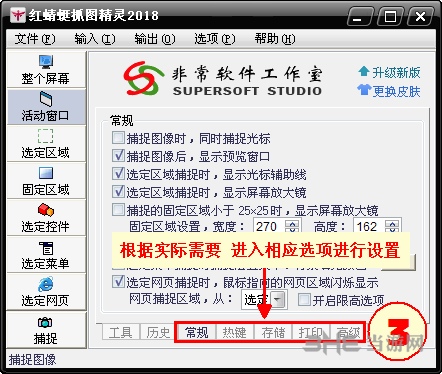
启动红蜻蜓抓图精灵时提示:部件'MSCOMCTL.OCX'或其附件之一不能正确注册。
有用户反映在打开红蜻蜓抓图精灵时,会弹出一个对话框,提示“运行时错误'339': 部件 'MSCOMCTL.OCX' 或其附件之一不能正确注册: 一个文件丢失或无效”。
出现此问题,是由于用户电脑上MSCOMCTL.OCX系统组件缺失所引起,请您点击下载MSCOMCTL.OCX组件RAR文件包,然后将下载的RAR文件包解压缩至红蜻蜓抓图精灵的安装目录,最后双击解压出来的“注册MSCOMCTL.OCX.bat”文件,完成对该组件的注册即可。
红蜻蜓抓图精灵界面文字有乱码。
有用户反映红蜻蜓抓图精灵界面部分文字显示为乱码。
出现此问题,是由于英文版操作系统用户未正确安装简体中文语言包并进行合适的设置。请英文版操作系统用户到微软网站下载简体中文语言包进行安装,然后进入【控制面板】->【区域和语言选项】,选择【高级】选项卡,将【非 Unicode 程序的语言】设置为“中文(中国)”,确定后重新启动计算机。
注:此方法的有效性在WinXP 64位版(英文)及Win7 英文企业版环境下得以验证,理论上亦适用于其它版本的英文操作系统。
为什么用选定网页不能对网页进行滚屏捕捉?
有用户反映将捕捉方式设置为[选定网页]进行捕捉,却只能捕捉到网页的当前屏或者根本无法捕捉。
出现此问题,请确认您所使用的浏览器是IE内核浏览器,如果是双核浏览器,请在捕捉前将浏览器切换到兼容模式再打开页面进行捕捉;如果确认使用的是IE内核浏览器或双核浏览器兼容模式,则请检查主窗口[常规]选项卡中是否设置了网页捕捉区域[开启限高选项],并设置了限高1屏。
注:如果按上述方法进行排查后仍然不能解决问题,还有种可能是要捕捉的网页为框架网页,目前对于框架网页只能捕捉到当前屏内容。
使用文字工具为图像增加文字时,输入的中文字符显示为乱码或问号。
有用户反映在捕捉预览窗口使用文字工具时,输入中文会显示为乱码或问号。
出现此问题,请进入【控制面板】->【区域和语言选项】,选择【区域选项】选项卡,将【标准和格式】设置为“中文(中国)”,确定。
注:若没有“中文(中国)”选项,请至微软网站下载简体中文语言包进行安装后再进行上述操作。
启动红蜻蜓抓图精灵时跳出Run-time error '339'错误消息框,软件无法正常运行。
提示:此问题仅出现在红蜻蜓抓图精灵2016 v3.00 build 1604及更早的版本,红蜻蜓抓图精灵2017 v3.01 build 1701及以后版本用户请忽略此问题解答。
有用户反映在打开红蜻蜓抓图精灵时,会弹出一个对话框,提示“Run-time error '339': Component 'Flash11e.ocx' or one of its dependencies not correctly registered: a file is missing or invalid”。
出现此问题,是由于用户电脑上Flash播放控件缺失所引起,下载安装最新版的Flash播放控件即可解决问题。
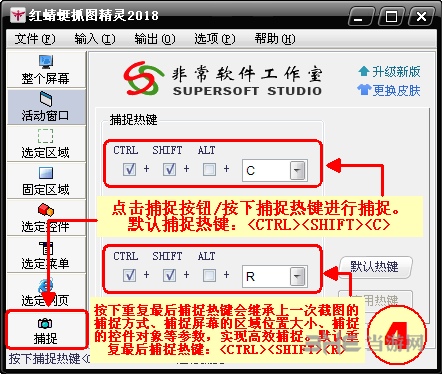
启动红蜻蜓抓图精灵时跳出正在配置Office窗口,软件无法顺利启动。
有用户反映在打开红蜻蜓抓图精灵时,弹出一个标题为“Microsoft Office Professional Edition 2003”的窗口,该窗口内容为“Windows正在设置Microsoft Office Professional Edition 2003,请稍等”,稍后弹出一个同上标题名称相同的窗口,内容为“无法访问你要使用的功能所在的网络位置”。
出现此问题,是由于用户电脑上缺少红蜻蜓抓图精灵运行必要组件(如MSCOMCTL.OCX控件),而Office安装程序中包含此控件,此时若用户电脑上安装有Office,就会自动运行Office的安装程序,以便安装必要的组件,此时请耐心等待Office安装程序运行完毕即可。若Office安装无法完成,可能是由于用户电脑上安装的Office不是完整版(多半是安装的精简版Office),此情况建议用户安装完整版的Office软件,问题即可解决。
如何快速将Flash当前帧捕捉成图片?
有用户反映使用红蜻蜓抓图精灵捕捉SWF、FLV等Flash画面时,每次都要用光标拖动选区来捕捉很麻烦,其实可以使用选定控件的捕捉方式进行快速捕捉。以下是快速捕捉Flash图片的操作步骤:
第一步:单击红蜻蜓抓图精灵主界面左侧按钮组中的【选定控件】按钮(或选择主界面菜单栏【输入】菜单中的【选定控件】菜单项);
第二步:使用键盘Alt+Tab键前置待捕捉的Flash所在的窗口;
第三步:按下捕捉热键(或捕捉按钮、捕捉菜单),以开始捕捉;
第四步:移动鼠标到待捕捉的Flash上方,按下鼠标左键(或键盘Enter键)完成对Flash当前帧图像的捕捉。
为什么捕捉到的屏幕截图总是比实际的要小(截图的右下部分是空白的)?
提示:此问题仅出现在红蜻蜓抓图精灵2010 v2.08 build 20100101及更早的版本,红蜻蜓抓图精灵2010 v2.09 build 20100401及以后版本用户请忽略此问题解答。
有不少用户反映“抓图的时候,怎么总是比我抓到的范围小?”或者“抓到的图像右下角是空白的”,这个问题是由于用户将显示属性DPI参数设置不当造成的,通常遇到这个问题的用户都是将其设置成了“大尺寸(120 DPI)”,以下是此问题的解决方案:
第一步:单击屏幕左下角的【开始】按钮,选择【开始】菜单中的【设置】->【控制面板】,双击控制面板中的【显示】图标,打开显示属性对话框;
第二步:单击显示属性对话框的【设置】选项卡,进入【设置】选项页,单击该页右下角的【高级】按钮,打开高级设置对话框;
第三步:在高级设置对话框的【常规】选项页中,将【DPI设置】选项恢复为系统默认值“正常尺寸(96 DPI)”,单击【确定】按钮。
至此,已经完成了整个设置过程,接下来请您重新启动计算机,重新启动后此问题即会解决。
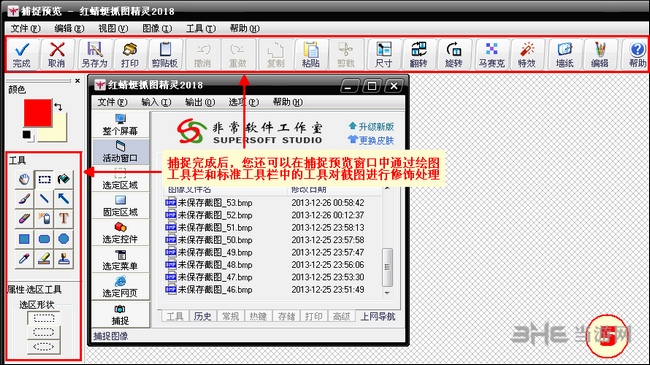
如何使用【捕捉】按钮捕捉选定菜单?(“捕捉图像前进行延迟”功能的主要用途)
有用户询问红蜻蜓抓图精灵高级选项中的“捕捉图像前进行延迟,这功能是干嘛用的?”,这个功能主要是用于【选定菜单】捕捉模式的。对于习惯了使用红蜻蜓抓图精灵主界面【捕捉】按钮捕捉图像的用户来说,如果捕捉前不进行延迟,那么用户想尝试通过【捕捉】按钮来捕捉选定的菜单,就会发现这简直是个无法实现的奢望(当然使用捕捉热键捕捉另当别论),不过没有关系,我们已经为用户想到了办法。以下是使用主界面【捕捉】按钮捕捉【选定菜单】的方法:
第一步:单击红蜻蜓抓图精灵主界面左侧按钮组中的【选定菜单】按钮(或选择主界面菜单栏【输入】菜单中的【选定菜单】菜单项);
第二步:单击红蜻蜓抓图精灵主界面【高级】选项卡,进入【高级】选项页,选择【捕捉图像前进行延迟】选项,并根据实际需要设置后面的延迟时间参数,设置范围:1-60秒;
第三步:根据需要设置是否显示倒数计秒,我们建议用户设置选择显示倒数计秒,设置方法为:单击红蜻蜓抓图精灵主界面【高级】选项卡,进入【高级】选项页,选择【捕捉图像前延迟期间,显示倒数计秒】选项;
第四步:单击红蜻蜓抓图精灵主界面左侧按钮组中的【捕捉】按钮,使用鼠标或键盘弹出希望实施捕捉的菜单,并将鼠标指针放置于要捕捉的菜单上面,当屏幕右下角【倒数计秒】小窗口显示“0”时(延迟时间结束时),红蜻蜓抓图精灵开始实施对选定菜单的捕捉操作。
至此,使用【捕捉】按钮捕捉选定菜单的捕捉过程就结束了,接下来红蜻蜓抓图精灵将根据用户事先设置好的输出方式输出捕捉到的图像。
如何进行快速抓图?
部分用户反映红蜻蜓抓图精灵抓图后会出现预览窗口,保存抓图时还会出现保存对话框,使得抓图过程不能一气呵成。其实只要对红蜻蜓抓图精灵进行几步简单的设置,即可实现快速抓图功能。以下是快速抓图设置步骤:
第一步:单击红蜻蜓抓图精灵主界面菜单栏中的【输出】菜单,然后单击【文件】菜单项,以便【文件】菜单项前的“√”出现;
第二步:单击红蜻蜓抓图精灵主界面菜单栏中的【输出】菜单,然后单击【预览窗口】菜单项,取消【预览窗口】菜单项前的“√”;
第三步:单击红蜻蜓抓图精灵主界面【热键】选项卡,进入【热键】选项页,在其中设置一个您顺手的捕捉热键(如:F12);
第四步:单击红蜻蜓抓图精灵主界面【存储】选项卡,进入【存储】选项页,取消【输出图像文件时,显示文件名称询问窗口】复选项前的“√”,并根据实际情况设置捕捉图像文件名模板、图像保存目录及图像保存格式;
第五步:单击红蜻蜓抓图精灵主界面【高级】选项卡,进入【高级】选项页,取消【捕捉图像前进行延迟】和【捕捉完成时,播放捕捉成功提示声音】复选项前的“√”(这两个选项会延长抓图时间)。
进行上述几步设置后,您想抓图的时候只要按下捕捉热键(如:F12),红蜻蜓抓图精灵就能立即进行抓图并将图像自动保存到您设置好的图像保存目录中,抓图过程一气呵成,极大地简化了抓图操作,能充分满足您快速抓图的需求。
为何抓视频播放器画面结果一片漆黑?
用户普遍反映红蜻蜓抓图精灵(RdfSnap)无法对视频播放器中的视频进行正确捕捉,表现为只能捕捉播放器框架,而播放画面处只有黑背底没有图像,这个问题可以通过降低视频播放器的视频加速性能来解决,以下是几种播放器的设置方法:
1)RealOne 播放器:鼠标点击 RealOne 播放器菜单中的【工具】>>【首选项】,在弹出的【首选项】窗口左侧列表中选择【硬件】,将右下方【视频卡兼容性】调整到中间或最左端;
2)Real Player 播放器:鼠标点击 Real Player 播放器菜单中的【视图】>>【首选项】,在弹出的窗口中选择【性能】,将右下方【使用优化视频显示】前的勾选项去掉;
3)Media Player 播放器:鼠标点击 Media Player 播放器菜单中的【工具】>>【选项】,在弹出的窗口中选择【性能】,将【视频加速】调整到最低。
通常情况下,经过上述设置就可以用红蜻蜓抓图精灵正常捕捉视频画面了。
注意:由于每种播放器的版本众多,实际菜单/选项名称可能与上述不同。
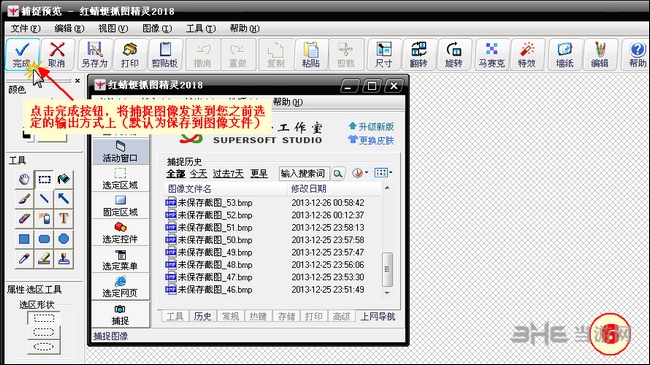
目前其它播放器无法设置此选项,因此上述方法不适用于其他播放器。但可以使用变通方法实现对其它播放器(如常用的Media Player Classic)的视频画面进行捕捉,此方法需要对DirectX进行必要的设置,设置步骤:
第一步:单击Windows操作系统任务栏中的【开始】按钮弹出开始菜单,单击开始菜单中的【运行】菜单项启动“运行”窗口,在“运行”窗口中输入“dxdiag”,单击【确定】按钮,启动“DirectX诊断工具”;
第二步:选择“DirectX诊断工具”窗口上方的【显示】选项卡按钮,切换至显示选项页;
第三步:单击显示选项页“DirectX功能”选项组中“DirectDraw 加速:已启用”后方的【禁用】按钮,禁用DirectDraw硬件加速功能;
第四步:成功禁用DirectDraw硬件加速后,重新使用其他播放器(如Media Player Classic)打开视频并播放,就可以用红蜻蜓抓图精灵正常捕捉视频画面了。
注意:此方法禁用了系统的DirectDraw硬件加速,同时Direct3D加速功能也被一并禁用,如果日后运行游戏或其他使用DirectX加速功能的程序,需使用相同步骤重新启用DirectX加速,否则将出现游戏或3D程序运行不畅甚至无法运行的问题。
下载后解压rar,打开exe文件,下一步
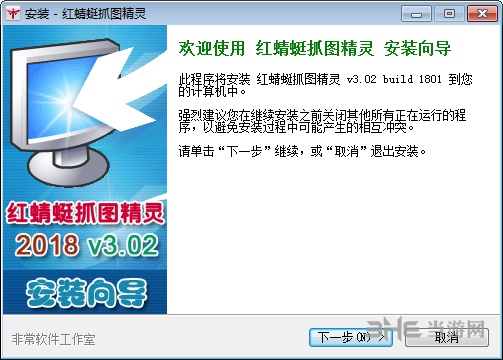
同意协议,下一步
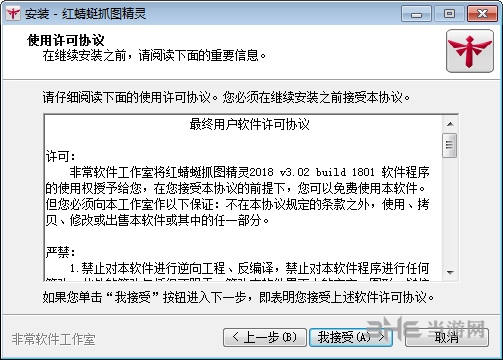
选择安装路径后,下一步
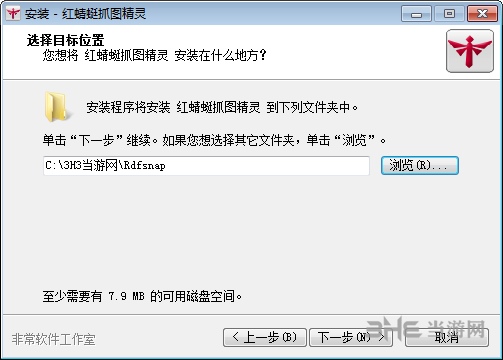
创建快捷方式信息可以自定义,下一步
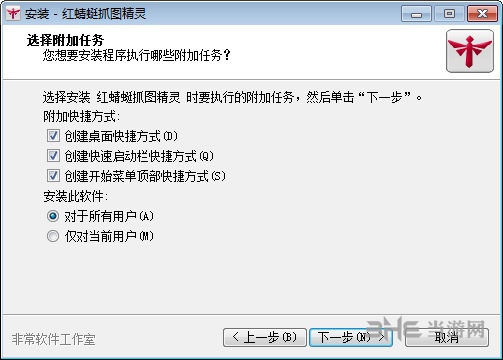
捆绑软件可以取消,下一步
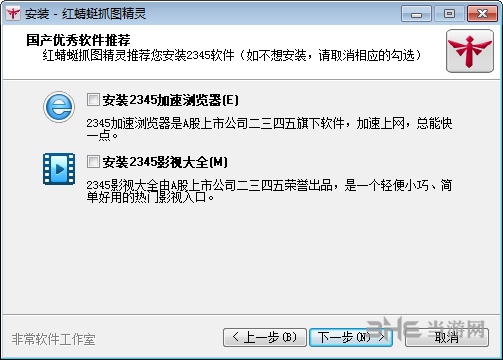
会有一些注册表内容,注意通过就行了,
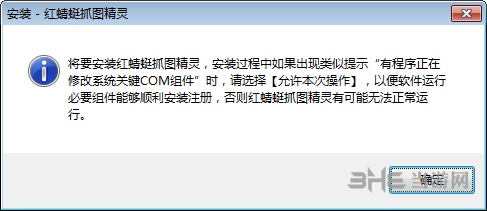
等待进度条完成后
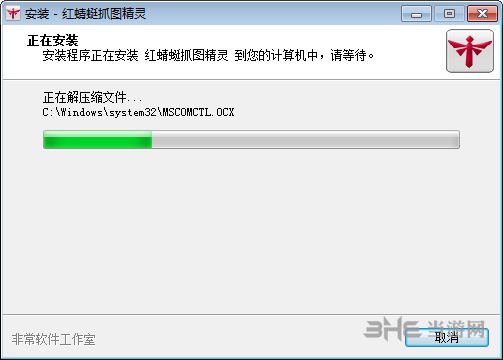
安装完毕。
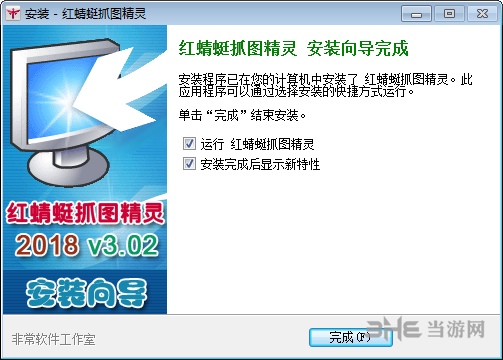
虾**女
很好用。一开始用时只是截普通桌面图片,随着用的时间长了,才发现功能很强大,可以方便的截取到对话框,状态栏,下拉菜单等等图片,强烈推荐。
61**yer
平心而论,这个东东还是挺好用的,设置还算丰富。用点时间设置一下之后可以很快上手。
盖碗**0
非常实用,操作简单,一直在用!
天**G
这是我用过的最好的捕捉工具,快捷键还可以自己设置,非常的方便,使用力挺啊。
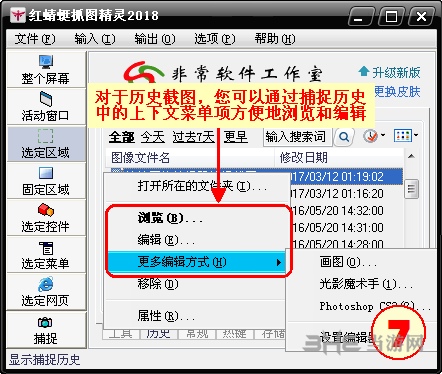
2018 v3.02 build 1801
1.增强实用工具->红蜻蜓定时任务助手功能,[自动截图]任务的[捕捉范围]中新增加[指定区域]选项,用户可以设置对屏幕上的指定区域进行定时自动捕捉,提高了自动截图功能的灵活性。
2.增强实用工具->红蜻蜓定时任务助手功能,在任务类型[播放WAV音频]项下,新增WAV音频文件试听功能。
3.增强实用工具->红蜻蜓定时任务助手功能,在任务类型[访问网址]项下,新增网址访问功能。
4.对捕捉预览/图像编辑窗口[文字工具]->[编辑文字]对话框中[清空以前用过的文字]逻辑进行优化,新增[列表管理]按钮弹出菜单,用户可以选择仅删除某条用过的文字。
5.红蜻蜓屏幕取色工具功能微调,移除所取颜色值的前缀#。
6.优化捕捉历史部分逻辑,用户对捕捉历史中的无效历史截图执行浏览、编辑等操作时,能够引导用户快速移除无效条目。
7.修正“在某些特定情况下,双击托盘图标执行捕捉操作时,软件崩溃退出”的bug。
8.修正“在某些特定情况下,单击托盘图标切换主窗口隐藏/显示状态时,软件崩溃退出”的bug。
9.修正“剪贴板无法正常访问时,软件崩溃退出”的bug。
10.修正“打开捕捉预览/图像编辑窗口[文字工具]->[编辑文字]对话框时,某些情况下会卡顿数秒”的bug。
11.修正“定时任务编辑窗口中,个别文本标签颜色与皮肤主题不一致”的bug。
12.修正主窗口打印选项页中的一处状态栏提示信息错误。
13.修正软件签到中存在的一处bug。
14.其它细微修改。
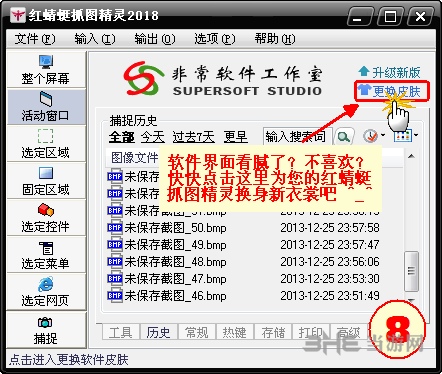
2017 v3.01 build 1701
1.红蜻蜓抓图精灵启用全新设计的程序图标,新图标由多个几何图形构成,视觉效果上更为简洁美观。
2.增强选定区域捕捉功能,在选定区域捕捉方式下按住“shift”键,能够选取出正方形捕捉区域,方便用户截取正方形图像。
3.捕捉预览窗口/图像编辑窗口中新增加马赛克、特效等图像美化功能(借助第三方图片浏览/编辑软件),轻松为截图添加更炫彩的效果。
4.增强捕捉历史功能,通过外接图片编辑器进行的截图编辑操作也能够生成捕捉历史(历史选项需设置为[总是生成捕捉历史]),方便用户管理外接图片编辑器处理过的截图。
5.优化捕捉历史部分逻辑,在捕捉历史上下文菜单中新增加[浏览]菜单项,双击捕捉历史条目也能快速浏览历史截图。
6.对内置的红蜻蜓抓图精灵升级助手进行版本升级,新版本修正了“红蜻蜓抓图精灵升级助手下载较大文件时下载进度显示异常”、“使用传统皮肤时,红蜻蜓抓图精灵升级助手启动报错”的bug。
7.修正“红蜻蜓定时任务助手中一项定时任务执行后,其它定时任务的工具提示信息可能会出现错误显示”的bug。
8.修正“红蜻蜓定时任务助手中通过上下文菜单新建/编辑自动截图定时任务时,捕捉范围/截图格式选项菜单无法弹出”的bug。
9.修正“在某些系统环境下启动红蜻蜓抓图精灵软件,程序低概率出错无法正常运行”的bug。
10.修正“捕捉预览/图像编辑窗口[文字工具]->[编辑文字]对话框存在低概率尺寸异常”的bug。
11.修正“在某些特定情况下,捕捉历史列表中底部条目无法响应鼠标点击事件”的bug。
12.修正“在某些系统环境下已安装flash播放控件,但却提示‘缺少flash播放控件',无法显示捕捉预览(图像编辑)窗口”的bug。
13.修正外接图片编辑器工具中存在的一个bug。
14.其它细微修改。