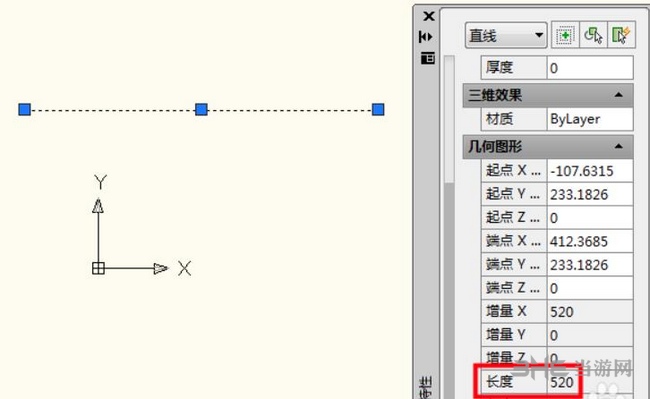AutoCAD 2006 附注册码AutoCAD 2006 附注册码官方下载
AutoCAD 2006 附注册码AutoCAD 2006 附注册码官方下载
AutoCAD 2006是一款电脑制图软件,该工具功能强大,2006版相当经典实用,启动快运行流畅,操作手感完美,各位设计师快下载使用吧!
AUTOCAD2006是在2006年推出的AutoCAD系列软件。且AutoCAD2006综合了以前版本的优势,并将一些弱势和缺失的内容加强,为用户们提供了更方便高效的设计环境,需要的朋友快来下载吧。
激活码 E019 FQJX YD54 2C05
序列号 191-75444444
AutoCAD 2006安装步骤
1、下载AutoCAD2006软件包,将压缩包解压后,使用鼠标左键双击打开其中的“SETUP.EXE”安装文件。
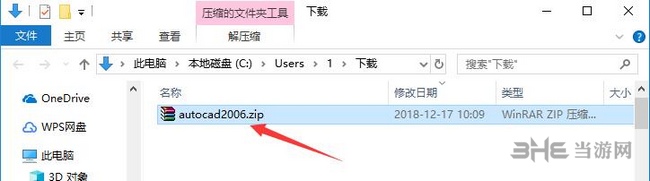
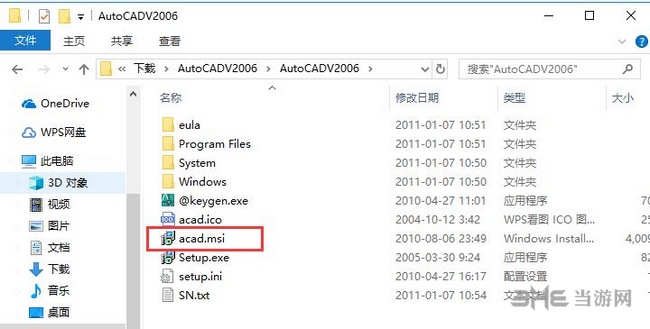
2、 进入安装程序,点击“下一步”。
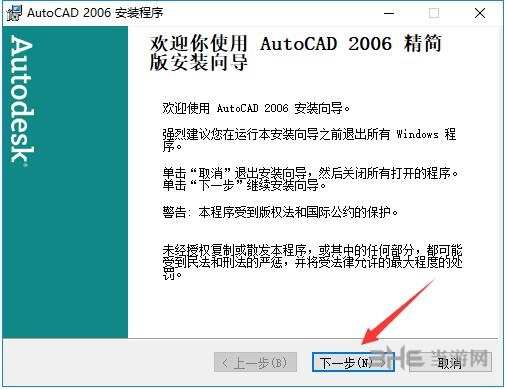
3、阅读软件相关许可协议,阅读完成后,如无异议的话则勾选左下方的“我接受”,然后点击“下一步”。
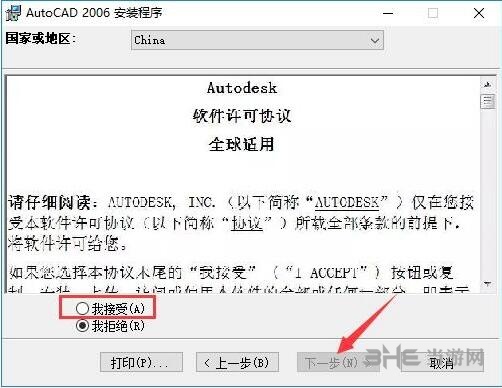
4、输入软件序列号,输入图中所示的“191-75444444”即可,然后点击“下一步”。
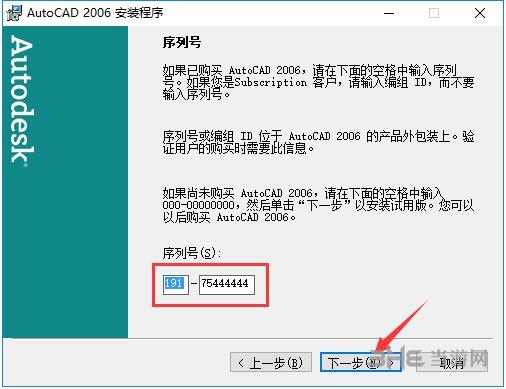
5、输入用户信息,每一栏至少1个字符,输入完成后点击“下一步”。
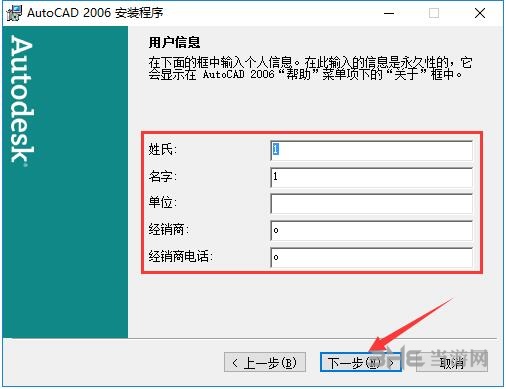
6、选择AutoCAD2006的安装类型。“典型”为安装主体文件和一部分附加功能,能够应对大部分使用需求;“自定义”为用户自行选择附加功能。选择完成后,点击“下一步”。
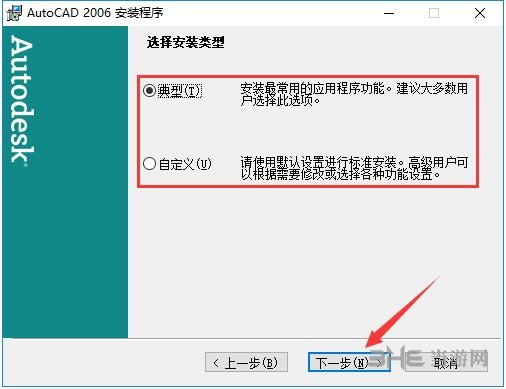
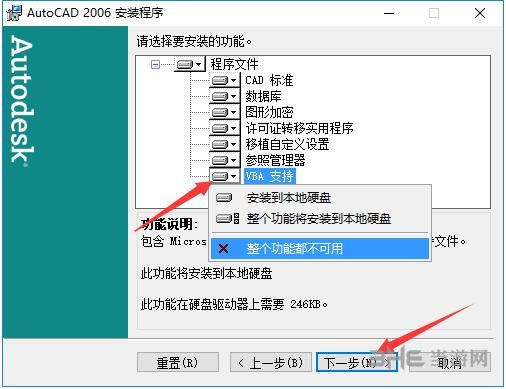
7、选择AutoCAD2006的安装目录。此处不建议安装在C盘,如果C盘文件过多的话,会影响计算机的运行速度。选定后点击“下一步”。
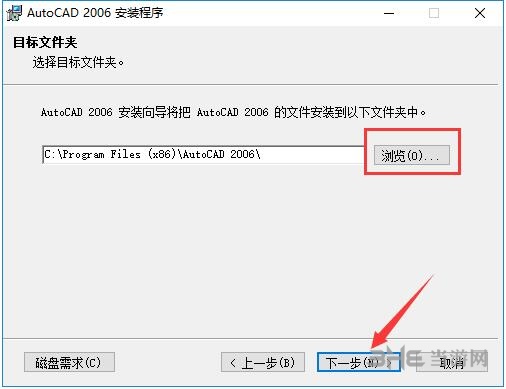
8、选择AutoCAD2006用于编辑文本文件的编辑工具,一般情况下保持默认选择即可。然后根据需要选择是否添加AutoCAD2006的桌面快捷方式,再点击“下一步”。
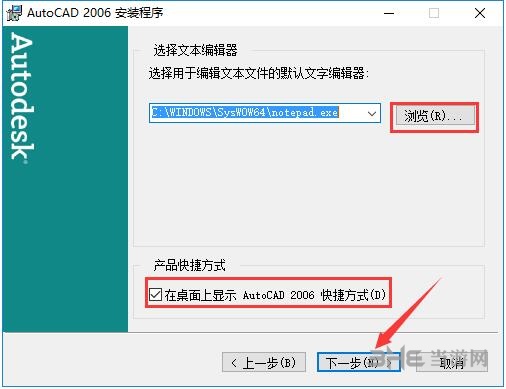
9、确认安装后,点击“下一步”开始安装。
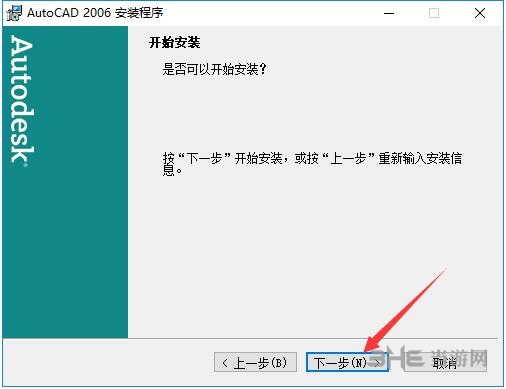
10、AutoCAD2006的安装过程大约需要5分钟,请耐心等待。
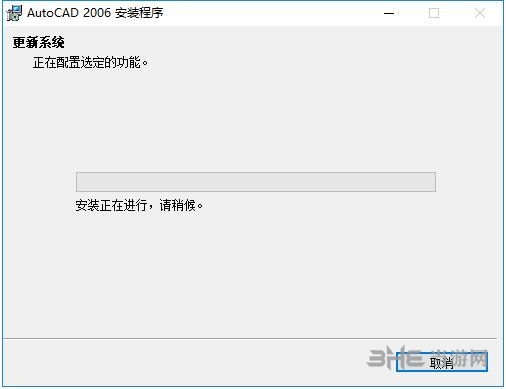
11、安装结束后,自动跳转至安装完成界面,如果需要阅读自述文件的话,则勾选图中所示的选项,然后点击“完成”按钮即可。
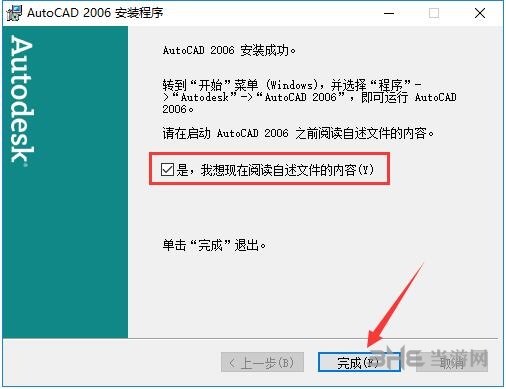
AutoCAD怎么移动图形?
1、在AutoCAD2006使用过程中,会有许多需要将图形拖动位置的情况,比如我们需要将下图左侧的图形与右侧的十字图形结合在一起,该怎么办呢?
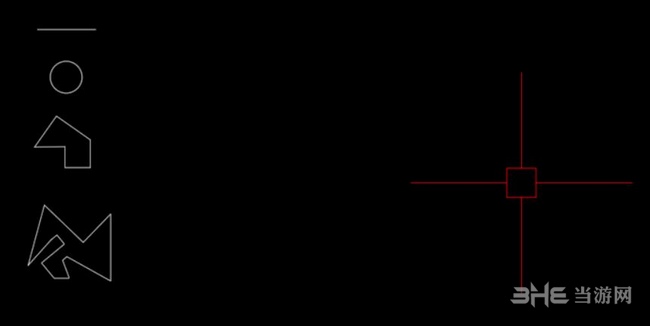
2、首先我们单击键盘上的“M”键(注意使用英文输入法),这个快捷键表示“move(移动)”命令,之后选中需要移动的图形的任意一个基准点,包括端点和中点等。
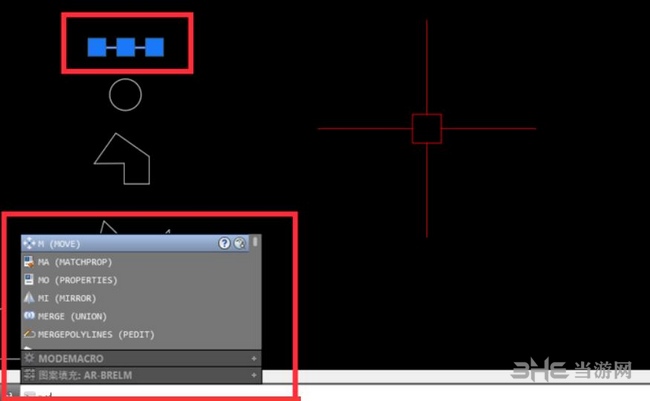
3、之后选中的基点会随着鼠标光标移动,我们将鼠标光标移动到十字图形的中心点,并单击鼠标左键,这样整个图形就移动过去了。
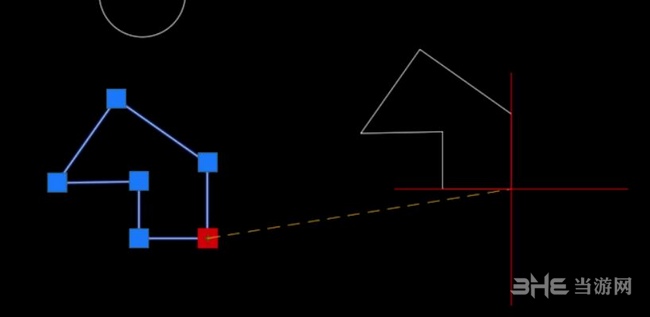
4、之后可以用同样的方法来移动其他的图形,可以选择不同的基点,快来试试吧。
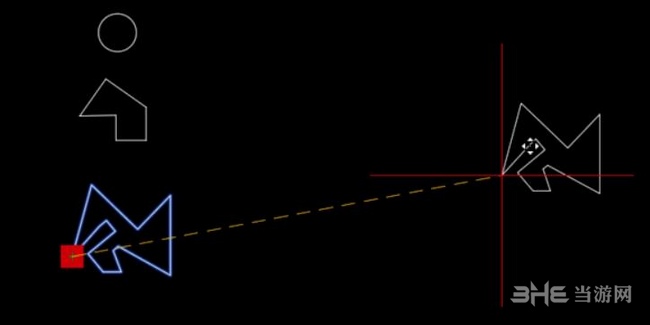
1、填充图形
图案填充是在很多AutoCAD图形中经常用到的。在2006版中进行了很大的增强,可以让用户更有效地创建图案填充。边界填充和填充(另名为阴影和渐变)以及填充编辑对话框都进行了改进。它提供了更多更容易操作的选项,包括可伸缩屏来访问高级选项。
2、控制填充原点
在创建填充图案时,图案的外观与UCS原点有关。这种默认的行为创建的图案的外观很难预知,而且经常是自己不希望的结果。要更改它的外观只能通过使用不同位置的边界。
在2006版本中,在创建和编辑填充图案时可以指定填充原点。新的填充原点可以在填充以及填充和渐变对话框中控制。用户可以使用当前的原点,通过点击一个点来设置新的原点,或利用边界的范围来确定。甚至可以指定这些选项中的一个来作为默认的行为用于以后的填充操作。
3、指定填充边界
在AutoCAD中指定填充区域在以前有许多的限制。只能拾取区域中边界内的一个点,而且整个边界都必须在当前屏幕显示范围内可见。所以,只能缩放或平移到整个边界可见或将边界分成多个部分。在创建完填充后,不能利用其它的对象重新定义边界,这样只能删除原来的填充重来一次。在2006版本中,填充得到了很大的改进,用户只需要花很少的时间在调整填充边界上。
用户可以在范围不完全在当前屏幕中的区域中选取一个点来填充。如,可以填充整套房子的墙,但可以放大到某个房间来选取点。
新的边界选项允许用户添加、删除、重新创建边界以及查看当前边界。
4、创建分离的填充对象
如果需要在图形中的多个区域使用相同的填充属性,如果一次将所有的区域都选中填充,则只能出现一个填充对象,这样的结果可不是你所需要的。象图28中所示,如果将所有形状的填充做为一个单一的对象,则不能在不影响其它填充图案的情况下对某一填充图案进行修改和删除。所以就只能每次填充一个区域来完成,这样才能让它们各自独立。
在2006版本中,填充和渐变对话框中新增了一个选项,可以让用户在一次填充操作中创建分离的填充图案。这样一次操作等于以前的多次操作了。
5、查找填充面积
有些时候,进行边界填充后,需要确定边界所包含的面积。例如,将一块地分成几个部分,在分的时候必须知道每块地的面积。在以前的版本中,这需要分两步走,第一步是创建填充,第二步才计算面积,而且计算面积也不是一种简单的事。
而在2006版本中,确定填充空间的面积将是一种非常简单的事。在填充图案的属性窗口中增加一个面积属性,并可以查看填充图案的面积。如果是选择了多个填充区域,累计的面积也可以查询得到。
6、绘图和编辑
AutoCAD提供了很多的命令来绘制和编辑任何形状的大小的几何图形。在2006版本中,很多的这些命令都被增强,使绘图和编辑任务变得更加流畅。
7、使用普通的编辑命令
矛盾或效率低的命令执行将破坏整个设计过程而且也降低了效率。虽然这些命令已经用了很长的一段时间了,但这不代表它就不需要改变。
在2006版本中,普通的AutoCAD编辑命令被更新以提供更协调和更有效的命令交互。
COPY(复制)命令包含了一个Undo(撤消)选项,它可以在一个复制操作过程中撤消多个复制的对象。
COPY(复制)、MOVE(移动)和STRETCH(拉伸)命令在整个编辑进程中保留了最近移动距离值。STRETCH(拉伸)命令提供了更加灵活和协调的对象选择项。用户可以使用标注的对象选择方法,如拾取对象,AutoCAD能自动将这些对象当成移动的对象。可以在一个STRETCH操作中使用多次框选来选择对象,这样可同时按不同选择集拉伸对象。
ROTATE(旋转)和SCALE(比例缩放)命令包含了复制操作,这样可以使用户在旋转或缩放对象的同时创建对象的复制。使用增强的“参照”选项可拾取任意两个点以指定新的角度或比例。用户不再局限于将基点做为参照点。
OFFSET(偏移)命令可以在不退出命令时多次进行偏移操作。在命令中的附加选项可以进行撤消操作,自动删除源对象,和指定新的对象是在当前图形中创建还是与源对象相同的图层中创建。CHAMFER(倒角)和FILLET(圆角)命令包含了撤消选项,使用户可在命令中撤消倒角或圆角操作。附加的功能使用户可快速创建零距离倒角或零半径圆角,这只需要在选择两条线的时候按下Shift键。
TRIM(修剪)和EXTEND(延伸)命令提供轻易访问附加对象选择选项。默认的“全部选择”项使用记可快速选择所有可视的几何图形做为剪切或延伸边界,而在选择对象进行修剪或延伸时Fence(栏选)和Crossing(框选)项也可用当使用框选项时,框窗口的最初拾取点将决定选定的对象是怎样进行修剪或延伸的。
RECTANGLE(画矩形)命令提供新的面积和旋转选项。使用面积选项,可通过指定矩形的面积和一个边长来创建矩形。而旋转选项使用户在创建过程中可通过输入旋转角度或拾取两点来旋转矩形。
8、连接同类的对象
图形编辑过程可能经常会产生一些多余的对象,这些对象在图形中容易造成混乱。而把这些无用的对象删除掉或合并掉要花很多的时间。
在2006版本中,新的JOIN(连接)命令能够将多个同类对象的线段连接成单个对象,这样可能减少文件大小和改进图形的质量。JOIN功能对多段线、直线、圆弧、椭圆弧和样条曲线都有效。它可以很容易地将任何数量的在同一直线方向上的线段连接成一条线。原始的线段可以是相互交迭的、带缺口的或端点相连的,但必须是在同一直线方向上。对于圆弧段或椭圆弧段也是一样,它需要圆弧在同一圆周上。
JOIN命令使用户可连接在同一平面而且端点相连的多个样条曲线,可使用JOIN命令封闭圆弧或椭圆弧,自动将它们转换为圆或椭圆。
9、创建和编辑多线
在AutoCAD中的多线对象可让用户创建平行线对象。尽管多线对象在平面布置图这样的图形中非常有用,但这个工具在创建和编辑这些对象时有些不标准和麻烦。
在2006版本中,增加的多线功能使多线对象更加灵活和容易使用。多线样式和多线编辑工具对话框提供了最新的更直接的用户界面。另外,多线对象也支持标准的修剪和延伸命令的编辑。
10、访问三维几何图形的对象捕捉
新的OSNAPZ系统变量使用户可过滤和替换OSNAP点中当前标高的Z值。如果设置OSNAPZ为任何方式得到的OSNAP的Z值将被替换为当前标高或使用当前UCS的Z值。
线 LINE L
构造线 xline XL
多线 mline ML
多段线 pline PL
正多边形 polygon POL
矩形 rectang REC
圆弧 rc A
圆 circle C
样条曲线 spline SPL
椭圆 ellipse EL
一、Autocad2006怎么设置中间点?
1、在制图过程中,经常遇到需要针对线段中点进行绘制的情况,那么怎么快速找到中点呢?首先我们点击AutoCAD界面下方的“对象捕捉”按钮,之后在打开的菜单中单击“设置”选项。
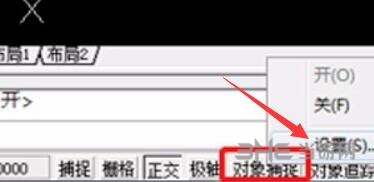
2、然后会出现设置窗口,将其中如图所示的“中点”一栏单击勾选上,再确认修改。
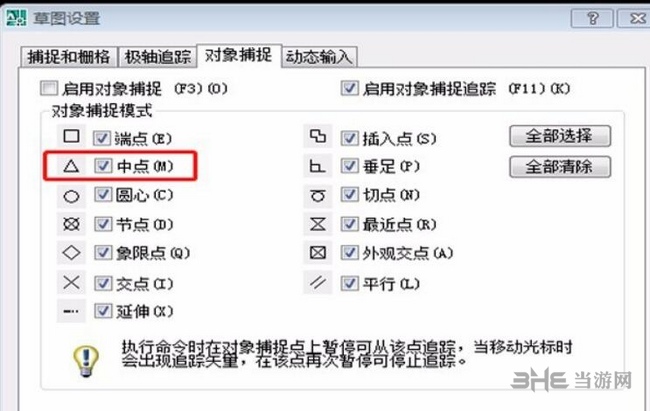
3、之后我们在指向某一条线短时,就会显示改线段的中点了。
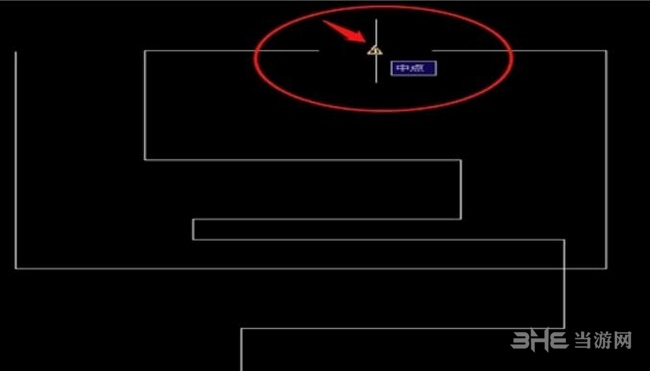
二、Autocad2006怎么量尺寸?
第一种方法:
1、点击打开AutoCAD顶部菜单栏中的“标注”功能,在下拉菜单中点击“线性”选项。
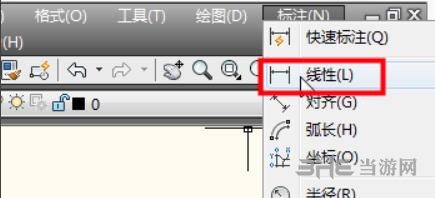
2、之后使用鼠标左键单击需要测量的线段,之后就会以标注的形式显示出线段的长度。
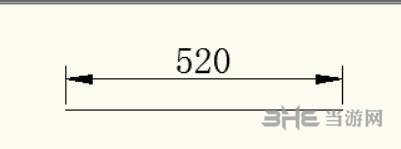
第二种方法:
1、在AutoCAD中输入“di”命令。
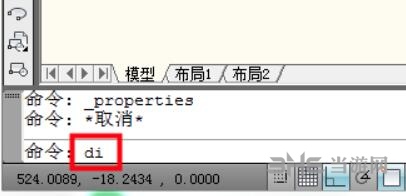
2、之后分别选取需要测量的线段两端端点,这样就会在线段附近显示出该线段的长度了。
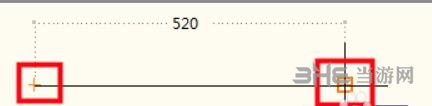
第三种方法:
使用鼠标左键双击需要测量的线段,之后在右侧会出现改线段的属性窗口,其中的“长度”一栏就可以看到该线段的尺寸了。