 3dmax场景助手插件 4.1.1最新免费版3dmax场景助手插件 4.1.1最新免费版官方下载
3dmax场景助手插件 4.1.1最新免费版3dmax场景助手插件 4.1.1最新免费版官方下载
 cad2019v64/32位
cad2019v64/32位 Soft4Boost Disc Cover Studio(
Soft4Boost Disc Cover Studio( 亿图图示 for Linux官方版v10.5
亿图图示 for Linux官方版v10.5 CG Magic(CG模宝)v4.2.4.45官方
CG Magic(CG模宝)v4.2.4.45官方 Chaos Vantagev1.0.2 官方版
Chaos Vantagev1.0.2 官方版 傲软GIF录制软件v1.0.1.5官方版
傲软GIF录制软件v1.0.1.5官方版 OrionH Plus Panel(PS星空夜景效
OrionH Plus Panel(PS星空夜景效3dmax场景助手插件是一款电脑动画制作插件,该工具是专门为3dsmax带来场景制作功能提升而制作,并且开源免费使用,可以对场景中的多个元素进行快捷调整。
3dsmax场景助手插件官方版是一款小巧实用的3dsmax场景插件。3dsmax场景助手插件官方版这款插件可以帮你轻松完成场景设定、材质管理、特效处理等操作。3dsmax场景助手插件中文版场景助手辅助功能包含了场景信息、物体数量、物体总个数、材质球数、场景总面数、计算场景面数、计算选择物体面数等。
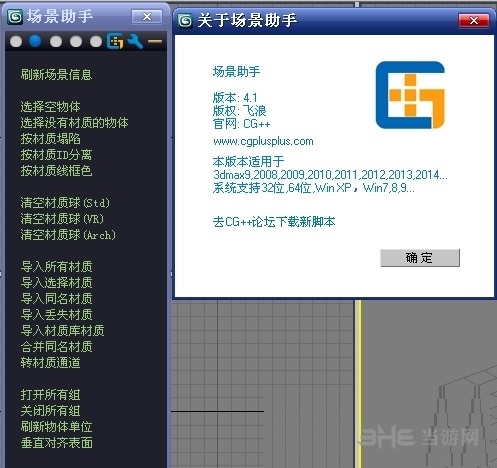
1.物体数量:统计数据包括物体总个数,选择物体个数,没上材质物体个数。
2.场景信息:此栏显示场景整体信息。
3.材质球数:统计材质总个数,同名材质个数,丢失贴图材质个数。
4.物体总个数,选择物体个数包括所有物体类型,没上材质物体只包括几何体(geometry)和可渲染线条(renderable spline).
5.选择物体面数:计算选择物体总面数,可渲染线条也计算在内。
6.3dsmax场景助手插件官方版场景总面数:计算场景所有物体总面数,可渲染线条也计算在内。
7.计算选择物体面数:控制是否计算选择物体面数。
8.计算场景面数:控制是否计算场景总面数。
9.刷新:每次单击都重新计算以上值,计算所用时间在左下脚脚本框里显示,如:刷新用时0.0秒。
10.计算Multi/sub-Object子材质:勾选则将Multi/sub-Object子材质都单独计算个数,它本身不算在内,不勾选则Multi/sub-Object算一个材质。
11.选择没上材质的物体:如题。
12.场景整理:此栏主要针对物体和材质集中整理。
13.按材质修改线框色:如题,随机修改。
14.按材质塌陷:所有物体按材质塌陷,会合并同名的材质。修正1.0法线出问题的BUG。
15.清空材质球,颜色,VRayMtl:将编辑器所有材质清空成默认材质,VRayMtl勾选,则默认为VRayMtl,不勾选则为Standard。如果当前渲染器不是VRay,则默认清空成Standard。如果颜色修改,则清空的材质球固有色为修改的颜色。每次清空材质球,导入材质操作都会先从第一屏开始导入。
16.选择按材质塌陷:如题,参照按材质塌陷。
17.导入选择物体材质,导入同名材质,导入丢失贴图材质:
18.导入材质:导入场景所有材质,导入顺序按材质名称排列顺序。如果编辑器的材质球不够,则下一次单击会导入下一屏材质,直到导完最后一屏,再单击又导入第一屏材质。
19.查看丢失贴图:打开查看丢失贴图和光域网文件对话框。
20.清除选择贴图:将使用选择的贴图路径的材质贴图清空。
21.选择物体:选择使用该贴图的物体,也可以在列表中双击实现。
22.刷新:重新算计丢失贴图和光域网。
23.寻找贴图:打开和关闭寻找贴图对话框。
24.寻找贴图对话框:包括所有子目录如果勾选,则在此目录下各级子目录中寻找贴图。
25.默认贴图路径:下面增加的路径,便于下次打开时直接调用。
26.转所有材质为彩色:把所有材质转为随机彩色通道,理论支持无数个材质,每个第偶数个材质的颜色与第奇数个材质颜色是互补色,这也导致有可接连几个材质颜色相近。
27.一键上材质:如果物体名称是以当前打开的外部材质库中某材质名称开头,则将该材质赋给此物体。
28.合并同名材质:如题。
29.导入材质库材质:将当前打开材质库材质导入编辑器。
30.拾取材质:将材质库中某材质拾取到当前激活的材质球。
31.重命名:此栏对场景物体或材质重命名,均有两种方式命名:全部命名和作为前缀。材质命名中接前一屏重命名会记录编辑器中上次命名序号,后面依次增加。
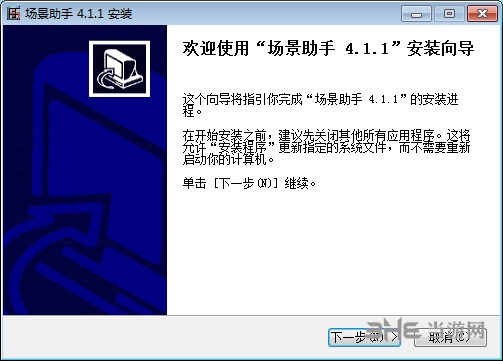
32.材质转换:提供standard材质和VRayMtl的互相转换,每个材质转换的地方有以下几个:Diffuescolor,Duffuse map,Bump,Opacity,Displacement,复合材质只提供Multi/sub-Object转换。
33.场景VRayMtl修改:对场景VRayMtl材质整体的控制,可以选择Whole(整个场景所有材质)和MtlEditor(材质编辑器)两种范围,能够修改的复合材质包括:Blend,Composite,Double Dided,Multi/sub-Object,Shell Material,TopBottom,VRay2SidedMtl,VRayBlendMtl,VRayMtlWrapper,VRayOverrideMtl
34.随机操作:对场景物体或单个Editable poly进行处理。主要用于大量需要随机操作的场景如摆树,随机给材质ID等。
35.随机选择:(1)如果没有选择物体,则按照场景中看得到的物体的百分比选择物体。(2)如果选择物体个数大于1,则按选择物体百分比选择物体。(3)如果选择了一个Poly物体且当前修改层级在Editable Poly下,按照当前指定的点.线.面.体的百分比选择。(4)也可以直接在本按钮右键随机选择相应的子层级,前提是修改层级在Editable Poly下。(5)在Editable Poly第三个层级下,选择所有没闭合的边。
36.刷新:每次刷新重新统计物体或点线面体个数。每次启动“随机选择”后,自动刷新。
37.缩放:将选择的物体整体随机缩放,每个物体缩放大小取最大,最小值之间的一个随机值,按原始大小的百分比缩放。建议先用下面的“轴心归底”。如果右键单击,则都回到原始大小。
38.旋转:将选择的物体按Z轴方向随机旋转,每个物体旋转角度取最大,最小之间随机值,右键单击则回到原来角度。
39.轴心归中:将选择的物体轴心归中,相当于Hierarchy面板的Pivot/Affect Pivot Only -Center to Object。遵循“打组物体优先”。
40.轴心归底:将选择的物体轴心归到底部中心位置。遵循“打组物体优先”。
41.归坐标中心:将物体移到轴心位置,相当于Hierarchy面板的Pivot/Affect Object Only -Center to Pivot.遵循“打组物体优先”。
42.最低点归零:将选择物体以最低点为准移到X,Y轴水平面上。遵循“打组物体优先”。
43.打组物体优先:如果勾选,只对打组物体的最外层组别进行轴心操作,不勾选对选择物体所有子物体操作。
44.特殊功能:关键时候起作用的功能。
45.释放内存:清除场景贴图使用内存和保存撤消操作使用内存,场景大量处理后渲染或保存max可能挂掉,建议先释放内存。
46.选择丢失UV物体:物体场景中没有UV的物体(不是没给UV的物体,默认geometry有UV),包括渲染UV会出错的物体。
47.选择当前激活视图看不到的物体:如题。只要物体有一部分在视图里面则不选择,如果想选择打组物体的子物体,请打开组。
48.选择动画摄像机看不到的物体:先选择一个摄像机,执行此命令后,按照此摄像机在当前时间轴上显示的帧数,逐帧统计,最后选择场景中在整个摄像机动画里看不到的物体。如果是单帧摄像机,请使用上面的功能。
49.一键渲染:为偷懒而写,有兴趣的可以玩玩:)(注:2.0Final已经去掉了这个功能)预设,即渲染面板最下面render按钮左边有个Preset:---------,里面可以save preset...保存当前所有渲染的参数,格式为.rps。如果你有几套常用参数,则不用每次设置,保存几个,用此面板打开预设,直接点茶壶渲染则先导入再渲染,单击“导入预设”则只导入不渲染。打开一次预设后,路径会自动记。
50.使用预设分辨率。
3dsmax场景助手的安装过程并不难,不过还是会有用户出现安装错误的情况,不过不用担心,任何问题只要按照标准流程进行即可解决,下面小编就带来安装方法,让你完美安装这款插件。
1、首先下载场景助手,里面有2个文件。注意:安装场景助手之前请务必关闭max软件,不管你多厉害,为保证不出问题,还是先关了。
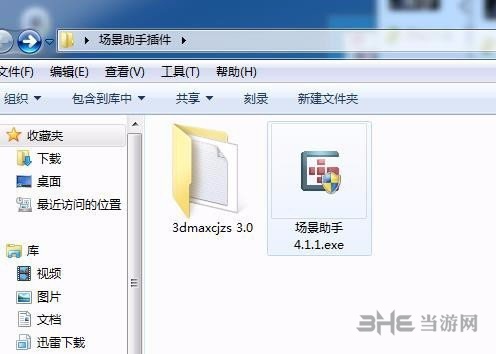
2、这里我要说下,一般安装软件或这插件在win7系统电脑上,建议右键程序以管理员的身份允许,不要直接双击启动,这事我的建议,照做吧。

接着会弹出一个场景助手安装向导,这里点击下一步。

接着点击我接受,这里我要说下,作者:飞浪。
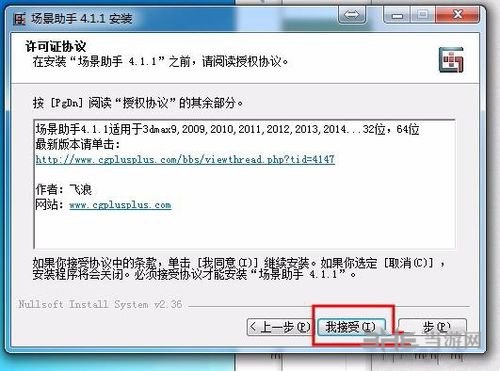
接着弹出一个选择安装位置,这个选择安装位置为你的max根目录,如果有多个max版本的同学,你需要选择你想要安装在哪个max里,这里我安装在2014版里。

注意:如果你不知道你max安装在那个文件夹下,你可以右键快捷方式-属性-打开文件位置来找到你max的安装根目录。

选择好安装位置后,点击安装。
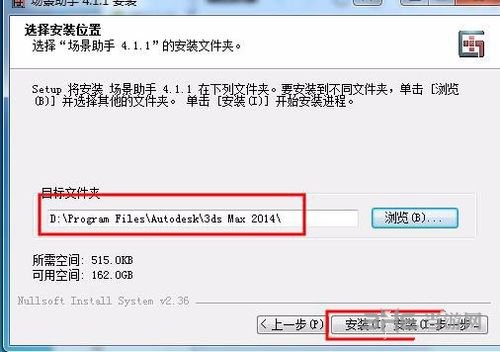
这个过程很快,瞬间就结束了,接着点击完成。
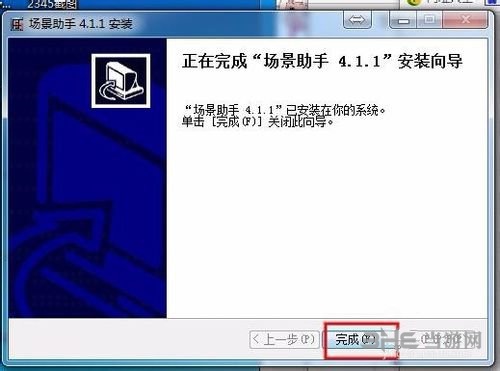
这个时候我们打开3dsmax,本事是插件,不用破解的,进入max界面后我们就可以看到场景助手了,那么也就意味着你安装成功。
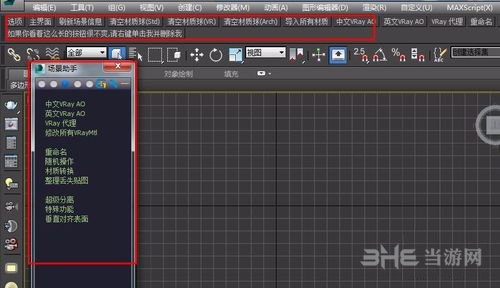
好了,到这里场景助手4.1.1就安装完成了
3dsmax场景助手能为动画制作带来极大的升级,让场景制作的耗时大大缩短,节约了大量时间,不过初次上手的用户会比较迷茫,甚至不知道怎么打开场景助手,那么小编这里就带来3dmax场景助手使用教程,让你快速入门基础用法,了解每个功能的作用。
1.打开3DMAX,我们安装的场景助手会出现在工具栏的上方

2.点击主界面,会出现悬浮状态的面板,助手工具栏的命令和悬浮面板的命令是一样的,只是助手工具栏上显示了最常用的一些功能
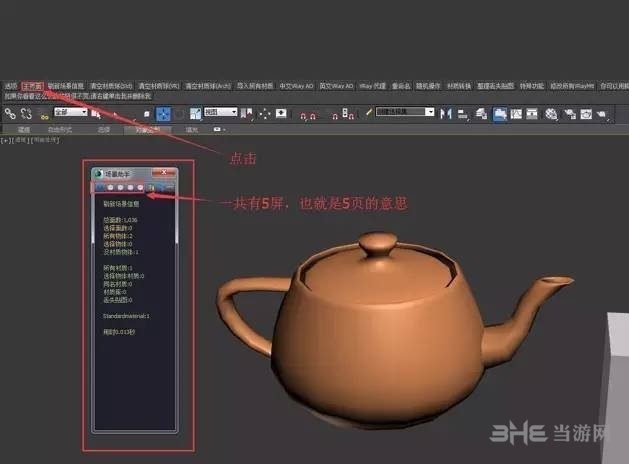
3.讲解一下第一屏的功能

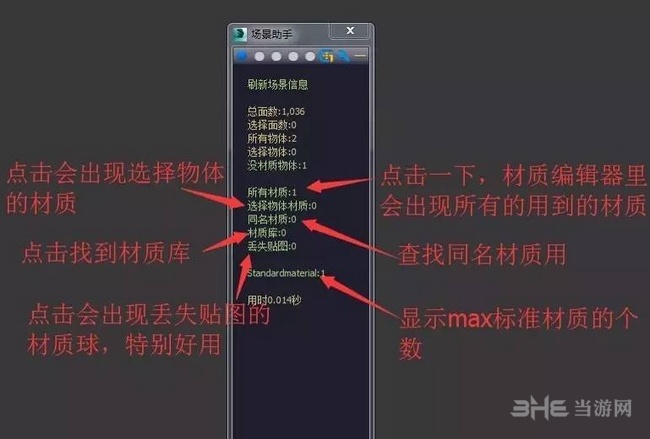
4.第二屏的功能
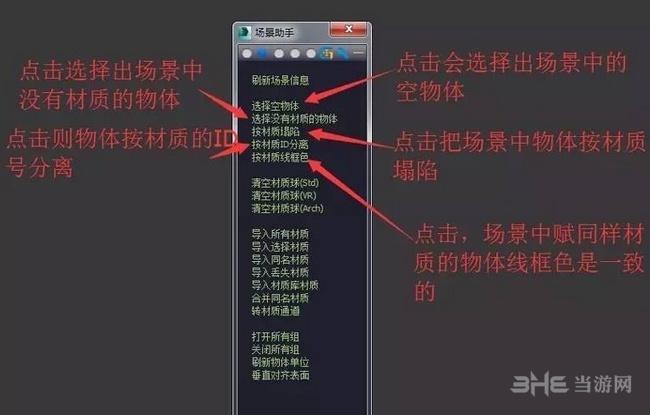

5.第三屏讲解



6.讲解选项栏,




3dmax场景助手是一个插件,默认是没有快捷键的,这个得自己去设置才行,点击自定义→自定义用户界面,然后进入该界面进行设置就行了。
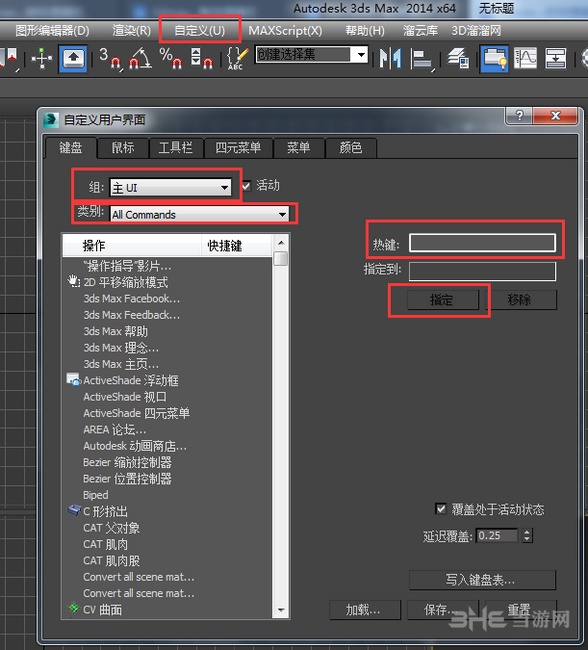
3dmax场景助手工具栏点击不了怎么办?
打开控制面板-系统-高级设置。。。弹出下面“系统属性”的界面:
单击“性能”的“设置”,把“视觉效果”里面的“在窗口下显示阴影”勾上,点确定:
再使用场景助手工具栏就没问题了。
如果还不行,把桌面右键个性化里的桌面主题设置成 win 7 basic 之后解决
1、增加去乱码补丁(SITT提供)
2、子面板位置记录
3、“特殊功能”面板与场景助手3.0的冲突修复
4、打开所有组BUG修复