 Autodesk Inventor Professional 2020 官方最新版v2020Autodesk Inventor Professional 2020 官方最新版v2020官方下载
Autodesk Inventor Professional 2020 官方最新版v2020Autodesk Inventor Professional 2020 官方最新版v2020官方下载
 Vladder(矩形PLC编程软件)
Vladder(矩形PLC编程软件) 广联达BIM工序动画制作软件
广联达BIM工序动画制作软件 广联达数字项目平台
广联达数字项目平台 ANYstructure(钢结构计算优化工
ANYstructure(钢结构计算优化工 Altium Concord Pro 2021(电子元
Altium Concord Pro 2021(电子元 品茗建筑安全计算软件
品茗建筑安全计算软件 Synchro 11(交通网络建模分析软
Synchro 11(交通网络建模分析软Autodesk Inventor Professional 2020是一款三维实体模拟工具,软件为用户提供多种建模方式,可以帮助用户进行三维机械设计,软件中为用户提供了非常多且灵活的建模方式,用户可以选择自己习惯的方式来进行三维模型的搭建,软件中用户可以填入自己的模型参数或者导入其他CAD系统中的数据,来进行3D模型的还原。

Autodesk Inventor Professional 2020是一款设计公司必备的三维可视化实体模拟工具。提供了专业级三维机械设计、文档编制和产品仿真工具,软件拥有灵活性的建模方式,可以使用任何三维CAD系统中的数据,并维护关联链接。

一、产品设计和建模
1)衍生式设计:在几分钟内创建和评估高性能设计方案
2)参数化建模:在绘制草图时创建参数,动态调整三维对象的尺寸。专注于设计而非界面
3)装配建模:只需几步即可装配好模型
4)工程图创建:快速创建清晰、准确且详细的工程图
二、协作和设计自动化
1)三维PDF导出:创建三维文档,其中包含丰富的视觉和产品信息,任何人都可以查看
2)使用非原生数据:维护指向非原生CAD数据的关联链接
3)自动化的结构件设计:快速设计和测试结构件
4)机电设计:链接Inventor和AutoCAD Electrical的数据
三、建模
1)灵活建模:从参数化、自由形状和直接建模工具中使用正确的建模工具进行各项工作
2)直接建模:使用简单的推/拉控件,对导入的几何图形中的要素进行移动、旋转、大小调整或缩放
3)自由形状建模:随意移动点、边和面,自由地塑造设计形状
4)机械概念和布局设计:直接在Inventor中打开“DWG™文件作为三维模型的基础
5)塑件设计:使用Inventor中的特制工具来设计和分析塑件
6)钣金设计:设计符合贵公司标准的复杂钣金产品
四、自动化
1)自动化的产品配置:轻松地设置和部署复杂的产品配置
2)零件和部件设计自动化:通过定义可变的参数创建可重复使用、可配置的零件、产品功能或部件
3)零部件生成器与计算器:使用内置的计算器来传达常见联接的设计,如焊接、抱箍和压力配合
4)自动化的三维布管设计:使用Inventor中的自动化工具和全控设计功能,铺设三维布管管路
五、互操作性
1)在线三维设计审阅:在线共享三维设计的轻量版本
2)印刷电路板的互操作性:将电气和机械设计集成为完整定义的单个产品
3)BIM互操作性:使用专门制作的工具来准备要在 BIM 系统中使用的三维模型
4)数据管理:使用强大的搜索功能,可以轻松找到文件并快速复制设计文件。连接到 Vault(包含在产品设计与制造软件集中)
六、仿真和可视化
1)分解视图和动画:在产品文档、手册和装配说明中使用复杂部件的分解视图和动画
2)运动仿真:通过施加作用力来评估设计的运动、速度和加速度
3)应力分析:在零件上运行快速检查或在任何阶段对整个产品进行深入分析
4)可视化和渲染:通过可视化和渲染工具显示产品的外观
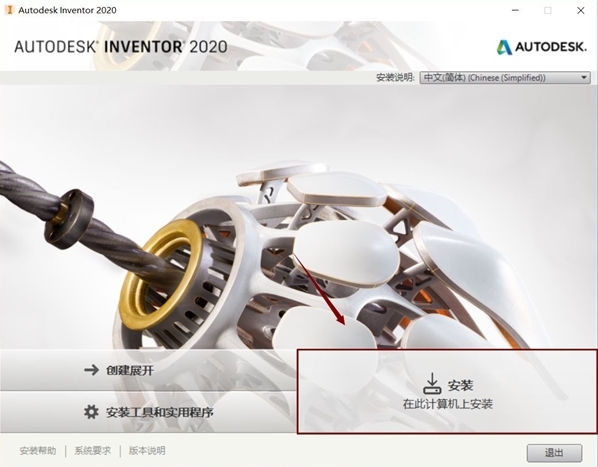
1、用户界面适合快速学习
2、使用Autodesk ShapeManager进行几何建模内核
3、使用各种CAD软件进行协调
包括以下主要部分:
①部分建模:第一部分工作最完整的机械设计和建模环境
②装配:使用特定指令设计的装配,可访问标准软件库,包括数十万件
③绘图:为AutoCAD等应用程序设计的组件外观,允许输出
④Sheet Metal:Vrqkary设计和采取电子表格Khrvjygrftn的形式
⑤焊接:焊接标准以及两个焊接之间可能存在的差距
⑥演示:动画部件和爆破模式
⑦管道:管道先进和简单的设计路径与最新标准管道管
⑧框架生成:专业设计的结构和框架与准备完整的工具
⑨Inventor Studio:建筑项目设计了所有视图的视频
⑩动态模拟:非固定部件的能量和行为分析
在软件中灵活的掌握和使用快捷键,可以提高用户的工作效率,很多的用户不知道软件的一些基础快捷键,下面小编为大家带来一些软件的基本快捷键,想要使用的用户快来看看吧,掌握后在软件时直接使用快捷键,可以有效提高自己的操作速度。
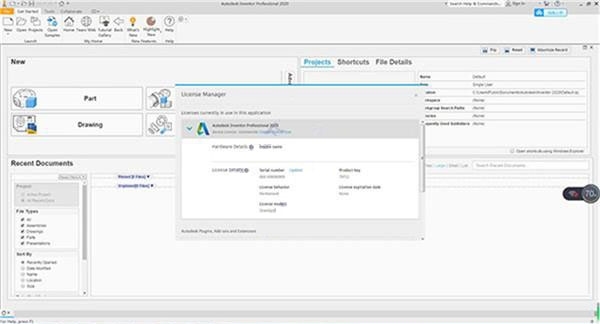
F1 激活命令的帮助或对话框。
F2 平移图形窗口。
F3 在图形窗口缩放。
F4 在图形窗口旋转对象。
F5 返回上一视图。
B 在工程图中添加引出序号。
C 添加装配约束。
D 在草图或工程图中添加尺寸。
E 拉伸截面轮廓。
F 在工程图中添加形位公差符号。
H 添加孔特征。
L 创建直线或圆弧。
O 添加同基准尺寸。
P 在当前部件中放置零部件。
R 创建旋转特征。
S 在面或平面上创建草图。
T 在当前表达视图文件中调整零件位置。
Esc 退出命令。
Delete 删除所选对象。
Backspace 在激活的直线工具中,删除上一条草图线段。
Alt+拖动鼠标 在部件中, 应用配合约束。在草图中,移动样条曲线的控制点。
Ctrl+Shift 向选择集中添加或从选择集中删除对象。
Shift+单击鼠标右键 激活“选择”工具菜单。
Ctrl+Y 激活恢复(取消最近一次撤消操作)。
Ctrl+Z 激活撤消(取消最近一次操作)。
软件为用户提供非常多的功能,很多的用户不知道软件的功能以及功能对应的使用方法,下面小编为大家带来一些基础功能的使用教程,想要基础的掌握软件,下面的功能是用户必须掌握的,快来看看吧。

1、“默认为未定向”设置,让您可以一直保持为默认未定向的轴约束。此选项设置在约束对话框的扩展窗口里,并且当您选择完两个轴来建立约束的时候才会显示。
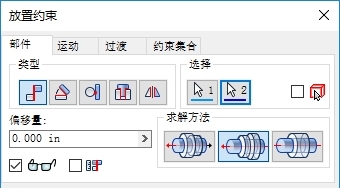
2、在“装配”/“工具集”/“与零部件原始坐标系对准”命令现在支持选择多个零部件以选定的零件部的坐标系对齐的方式放置到装配中。在“打开”对话框中,使用按键(Ctrl或 Shift键)可以选择多个要放置的零部件。
3、在“直接编辑”命令的小工具栏中为所有支持的操作(移动、调整大小、缩放、旋转和删除)都添加了预览选项。
4、从草图编辑返回到特征定义面板,即“返回到特征”命令。这个命令位于“完成草图”命令旁边的功能区右端的“草图”选项卡中。在命令文本显示当前正在操作的的特定特征名称,如“返回到拉伸”。
在完成3D模型的制作之后,需要通过不同的角度对3D模型进行旋转查看,看模型是否有哪些位置有问题,很多用户不知道软件中怎么进行视图的旋转,下面小编为大家带来攻略,介绍视图旋转的方法,软件中为大家提供“自由动态观察”和“受约束的动态观察”两种概念。
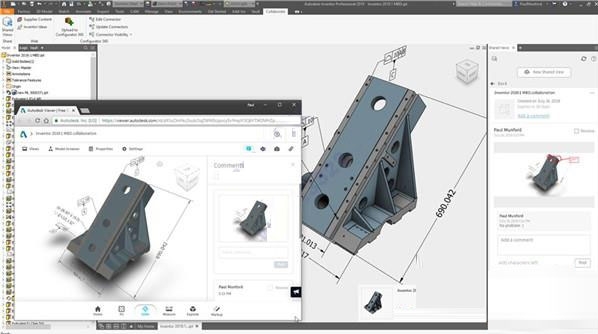
自由动态观察
在“导航栏”上,单击“自动动态观察”
左右移动鼠标以绕竖直屏幕轴旋转视图。
上下移动鼠标以绕水平屏幕轴旋转视图。
受约束的动态观察
旋转将围绕模型空间的中心点。SteeringWheels 的中心命令或在其他位置描述的其他方法来设置中心点。
在“导航栏”上,单击“受约束的动态观察”。
左右移动鼠标以绕穿过 ViewCube 顶面和底面的模型空间轴旋转视图。此视图就如同模型在转盘上一样。它相当于围绕沿着连续不变的纬线的对象在动态观察中移动视线。
上下移动鼠标以绕水平屏幕轴旋转视图,如同在倾斜转盘一样。该视图相当于沿着经线移动视点。
1、操作系统
Windows 7 SP1 64位(家庭高级版,专业版,旗舰版,企业版),
Windows 8 / 8.1 64位(基本版,专业版或企业版),
Windows 10 64位版(Home,Pro,Enterprise) ,或教育版)
2、桌面工作站规格
CPU:Intel Core i5 / i7 - 高时钟速率的双核或四核
内存:8 GB
GPU:1GB专用显卡
硬盘:1 TB SATA 7200RPM和256GB SSD用于临时文件
3、笔记本电脑规格
CPU:Intel Core i5 - 高时钟速度的双核或四核
RAM:4 GB
GPU:1 GB专用视频卡
硬盘:1 TB SATA 7200RPM
Inventor2020新增功能:
1.提供全新的Light Theme界面,可增强功能并提高工作效率。
2.将属性面板UI扩展为Extrude,Revolve,Sweep和Thread命令,以增强功能并提高生产力。
3.提高性能,通过装配,零件,绘图和AnyCAD工作流程获得更高的性能。
4.草图和资源中心的增强功能可提高整体工作效率。通过添加Solid Sweep功能,可以通过扫描3D工具体来删除和添加扫描几何体。
5.允许从任何一组连续面获得平坦表面,展开可让你将几乎任何形状展平成可以以不同格式保存或导出的曲面。
6.帧发生器改进,改进了Notch和Insert Frame功能。