 Metamill官方版 v8.2Metamill官方版 v8.2官方下载
Metamill官方版 v8.2Metamill官方版 v8.2官方下载
Metamill官方版是一款非常实用的UML建模工具,Metamill官方版可以使得用户能够自行操作模型。可适用于快节奏的软件设计,使用起来简单方便。
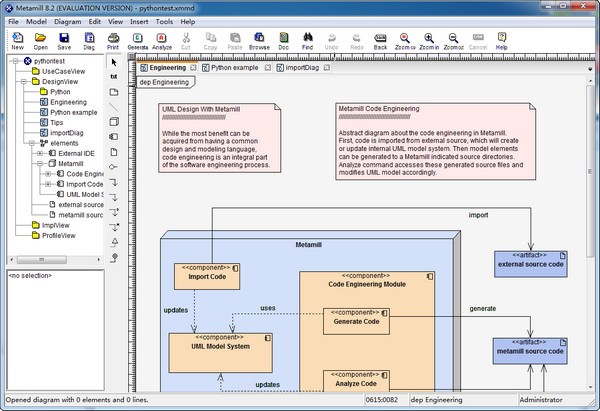
Metamill软件特色
1、用例图
Metamill官方版用例图用于捕获系统需求。
元素:角色,用例,系统边界。
2、包图
软件架构设计的软件包图。包图是类图的角色名称。
元素:包,接口,关系。
3、类图
静态系统设计的类图。参数化类(模板)受支持。
元素:类,接口,关系。
4、复合结构图
元素内部结构静态设计的复合结构图。
元素:类,端口,部分
5、对象图
静态系统设计的对象图。
元素:对象,链接。
6、通信图
用于动态系统设计的通信图。
元素:对象,链接,消息。
7、序列图
动态系统设计的序列图。
元素:对象,消息
8、状态机图
用于动态系统设计的状态机图。
要素:国家,转型。
9、活动图
动态系统设计的活动图。
元素:行动状态,转场,分支,连接,叉子,泳道。
Metamill功能介绍
1、参数化类(模板)
2、用于设置的选项卡式对话框
3、鼠标右键点击快捷方式
4、模型树,便于图表访问
5、复制/粘贴到剪贴板
6、适合页面打印
7、自动调整大小的元素
8、命令undo/redo
9、图表平移
10、元素类型的颜色设置
Metamill使用方法
1、保存工作区
您可以使用Ctrl-W保存工作区,即当前模型和当前打开的图。下次启动Metamill时,工作区会自动加载。
从模型树中拖放
导入代码后,模型中有许多类和关系,但在任何图中都不可见。您可以轻松地将现有的模型元素添加到打开的图表中-只需从模型树中拖动元素即可。您也可以通过拖动工具选项板中的元素来创建新元素。
摇摄
您可以使用鼠标“平移”图表:只需按住shift键并开始拖动图表中的任意位置即可。该图随鼠标移动。
移动系统边界标签
您可以单独移动系统边界标签:按住控制键并拖动系统边界标签。标签移动,系统边界保持不动。
在顺序图中显示图标模式
您可以在顺序图中显示对象的图标模式:选择对象并编辑属性,选择具有图标显示的界面(界面,边界,控制器等)并选择图标模式复选框。
从打印头中压缩Metamill文本
添加标记值“prn_header=simple”来为根元素建模。要从HTML文档中抑制它,请添加doc_header=simple“。
(仅限注册版本)
2、如何创建模型
创建一个新模型
从文件菜单中选择“新建模型”。选择要使用的模型模板,然后单击确定。如果模型源目录中没有可用的模板,则会创建一个空模型。自动创建三个包:UseCaseView,DesignView和ImplView。在UseCaseView下创建所有用例和用例相关的顺序图。所有设计图都应该在DesignView和实施相关的图下,如ImplView下的组件图和部署图。
一旦创建模型,您就可以开始创建新的图表和元素。最后,通过从文件菜单中选择“保存模型”来保存新的图表。为模型选择一个新的文件名,然后点击“保存”。另请参阅如何设置模型属性。
创建模型模板
创建一个空模型并设置您想要在您创建的任何新模型中具有的所有细节。例如。原始数据类型和原型。从文件菜单中选择“另存为”,在底部选择“Metamill模板模板”,然后输入新模板的名称,然后点击保存以保存。下次您创建新模型时,会出现一个选择框并要求输入模板。注意:保存模型根目录下的所有模板,请参阅如何设置选项。
编辑模型属性
从文件菜单中选择“模型属性”,或双击模型树中的根对象(带有Metamill图标)以调用模型设置对话框。这些设置仅影响当前型号。请参见如何设置模型属性。要修改所有型号的设置,请参阅如何设置选项。
模型树
在最左边的窗口中,您可以将您的模型看作一棵树:包和它们下面的元素和图表。创建新元素或图表时,首先选择您想要新元素所属的包。点击鼠标右键调用模型树相关的弹出菜单。您可以双击图表将其打开。
Metamill更新日志
支持C++ 11/14
GUI字体升级(Win 10)