 WPS Office 2020官方版v11.1.0.7989WPS Office 2020官方版v11.1.0.7989官方下载
WPS Office 2020官方版v11.1.0.7989WPS Office 2020官方版v11.1.0.7989官方下载
 椰子岛工资计算小帮手
椰子岛工资计算小帮手 求索人事档案管理系统
求索人事档案管理系统 BSC Designer(平衡记分卡软件)
BSC Designer(平衡记分卡软件) 天生创想OA办公系统v2019官方版
天生创想OA办公系统v2019官方版 演翼v1.2.16.50官方版
演翼v1.2.16.50官方版 zoom cloud meetings软件v5.5.12
zoom cloud meetings软件v5.5.12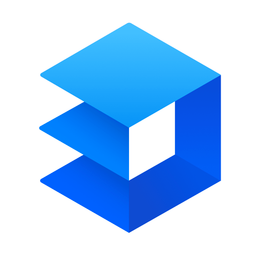 金山文档pc版v2.11.0 官方版
金山文档pc版v2.11.0 官方版WPS Office 2020正式版是一款全新的办公软件。WPS Office 2020中文版带来了很多优秀的功能。其UI采用了tab的文档显示方式,工作界面更加直观。WPS Office 2020还提供了丰富的在线节省空间和文档模板,完美支持多种文档格式,可以满足用户的多种办公需求。方便易用,完美集成了文字、电子表格、幻灯片、流程图/思维导图/组织机构图四大组件,让您体验更快、更便捷、更高效的办公服务。
【WPS Office 2020官方版特色】1。多标签文档打开方法。
这个功能在浏览器中很常用,但在WPS中也有。通常打开WORD的时候,如果文件比较多,任务栏中会出现很多窗口,但是有了WPS,就可以很方便的在选项卡之间切换,非常方便。
2.将文档直接转换为PDF。
PDF格式是常用的电子文档格式之一,具有许多优秀的功能。但是,并不是每个人都能做PDF,制作软件也比较大,一直被人们诟病。但是现在,只要使用WPS,就可以轻松制作PDF文件。编辑文档内容后,您可以轻松地将其转换为PDF格式。真的很方便。
3.内存占用低,体积小。全包软件只需100M就能下载,可以快速安装。有了强大的平台支持,不仅可以在windows系统下运行,也可以在其他系统下运行,可以在移动终端上运行,比如安卓手机、苹果手机,还可以安装WPS办公软件。
4.WPS Office版免费提供海量在线节省空间和文档模板。它真的是多种多样的模板可供选择。
5.WPS表单还有很多应用显示的功能,比如基础、绘图、函数、透视表、图表等等。下面是用WPS表格画的图,效果还不错。
6.文档管理更方便:WPS Office 2020预发布版完美支持多种文档格式,如doc . docx . WPS . xls . xlsx . et . PPT . dps . pptx、txt文档等,方便查看和编辑。内置的文件管理器可以自动组织您的办公室文档,使文档管理更加容易。
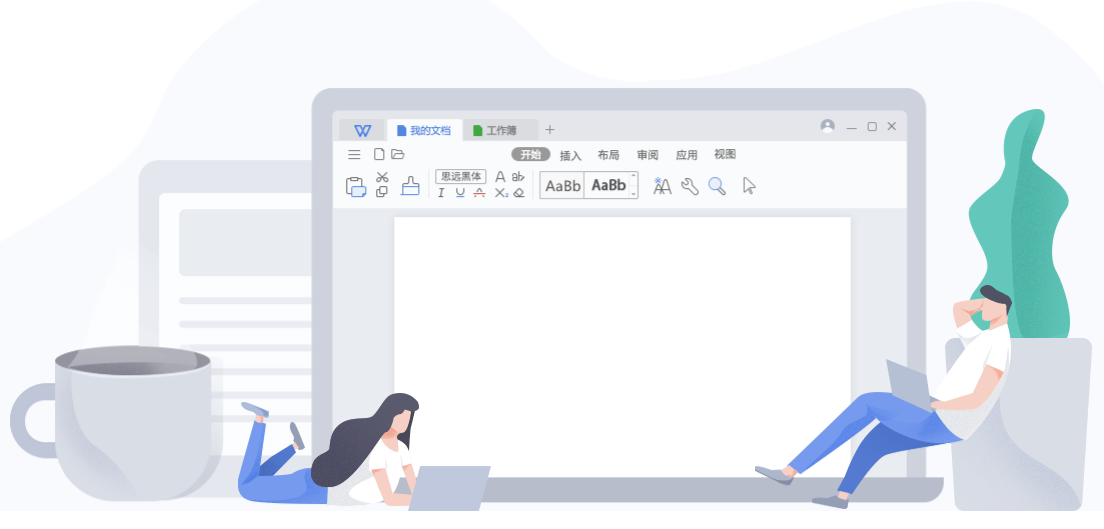
【WPS Office 2020官方版优势】包包更轻。
跑得更平稳。
海量免费模板免费使用。
兼容市场上所有主流的办公格式。
可以跨平台使用。
一键文件同步让办公设备更自由。
WPS Office 2020官方描述功能强大,涵盖文字处理、电子表格、演示文稿、PDF和云服务。
更能适应全球化、动态化的工作;
易于使用、重量轻、可定制并兼容多种平台。
【WPS Office 2020官方版亮点】组件集成。
更快地打开各种文档。
一个账号,随意访问。
WPS账号,随时随地恢复办公。
全面支持PDF阅读速度更快。
标签可以被拖动和窗口化,以便更有效地管理。
全新的视觉和个性化WPS。
自定义界面字体,窗口背景和个性化您的WPS。
工作区可以在不同的标签级别快速切换。
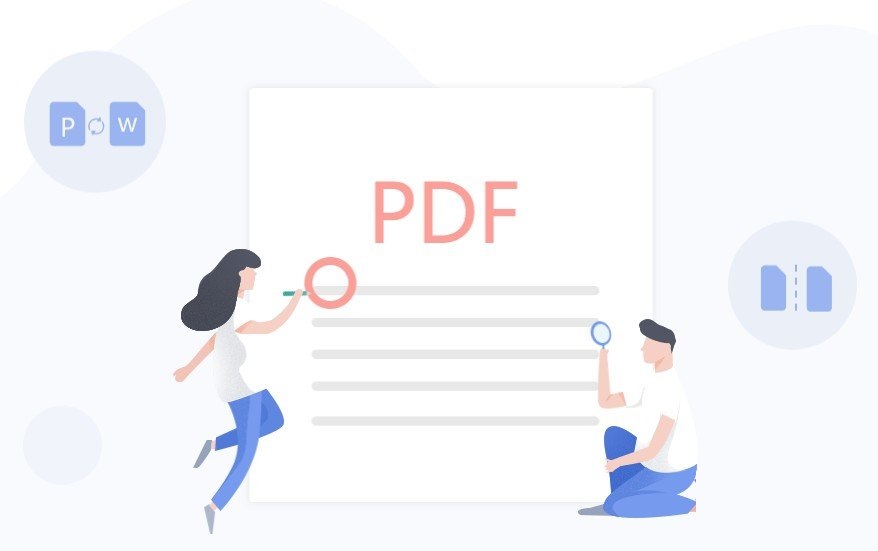
【WPS Office 2020官方功能】【WPS账号登录】。
1.文件被快速上传到云中。
快速将产品文件保存到WPS云文档,无需自建云存储服务。
2.获取WPS云文档文件。
快速获取云文档文件,并提供文档的在线预览和编辑。
3.文档格式转换。
能够将文档、PDF和图片相互转换。
[文档在线预览编辑服务]
1.丰富的文档格式支持。
文档、ppt、xsl、pdf
覆盖常用办公文档。
2.与Office完美兼容。
基于wps的办公领域30年技术积累。
无需格式转换即可恢复文档预览。
3.多人实时协同编辑。
支持多人实时在线协同编辑,性能强大稳定。
4.加密数据存储。
通过HTTPS和加密二进制数据。
传输确保产品数据的安全。
[应用中心]
1.WPS特权访问。
补充WPS功能,挖掘增值点。
获得WPS会员特权,实现收入增长。
2.WPS推推。
WPS产品中的信息,成本低。
高效准确到达
3.WPS推荐曝光。
在WPS应用中心定期更新排名。
帮助优先考虑产品曝光。
4.WPS支付平台
支付方便,订单可追溯。
收入透明度
实时用户标签
5.场景接触。
场景推荐和标签触摸用户。
6.WPS客户端插件更新。
WPS客户端插件无需安装即可加载更新。
【WPS Office 2020的用法】文本操作:新建文档并加密。可以编辑文档内容:查找替换、修订、字数统计、设置文字段落、插入图片、插入公式等基本操作,支持多种模式。在阅读模式下,您可以放大和缩小文档页面。
表格操作:插入表格,自动调整行高、列宽,任意合并、拆分单元格,支持查看备注。
PPT操作:新建一个PPT,支持各种动画效果让你的演示变得酷炫,并连接其他设备同步播放当前幻灯片。
[WPS Office 2020快捷方式]编辑文档的快捷方式:
创建新文档(对应于新建)。
打开文档Ctrl O或Alt F O(对应打开)。
关闭文档
保存当前文档Ctrl S或Alt F S(对应保存)。
选择整个文档。
复制格式。
粘贴格式。
撤消上一个操作。
恢复以前的操作。
删除左退格上的一个字符。
删除一个单词Ctrl退格在左边。
编辑表格快捷方式:
创建新的空白文档。
切换到活动工作表的上一个工作表。
切换到活动工作表中的下一个工作表。
在单元格中换行。
插入超链接。
按Ctrl键输入日期;(分号)
输入时间Ctrl Shift :(冒号)。
编辑PPT快捷方式:
执行下一个动画或切换到下一个演示页面。
执行上一个动画或返回上一个演示页面p。
执行上一个动画或返回上一个演示页面向上翻页。
执行下一个动画或切换到下一个演示页面向下翻页。
执行下一个动画或切换到下一个演示页面输入。
退出播放Esc或Ctrl后退。
【WPS office 2020常见问题解答】1。如果WPS Office无法启动打印作业,该怎么办?
答:当WPS无法启动打印作业时,我们可以先检查打印机是否打开,与电脑的连接是否成功,打印机驱动程序是否完好。如果这些检查正常,可以在这个弹出框中点击“确定”,然后打开WPS,再点击其标题栏左上角的PDF选项,将word文档转换为PDF格式的文档,这样再次点击print设置相关参数就可以正常打印了。
3.WPS office如何自动生成目录?
前提条件:首先下载安装WPS,准备材料(生成目录的文档),双击打开WPS开始编辑。
1.打开我们要编辑的文档,首先确定目录的标题(标题和副标题),也就是目录中要显示的内容。请注意标题内容要精简,主要内容可以概括。确定目录的标题后,您应该设置标题的格式。选择标题,点击“标题1”按钮,如下图所示:
2.您可以选择程序定义的标题样式,也可以自己修改标题样式。操作很简单,只需将光标定位在标题前面,然后右键单击标题栏修改标题样式,在这里可以设置字体格式、大小和间距。然后我们可以用同样的方法设置二级职称和三级职称。
3.接下来,我们对每个标题应用样式。具体操作是将光标放在标题前面,点击上面的“标题1”和“标题2”,根据自己的需要确定有几个标题。然后,一定要格式化每个标题,否则就是目录。
4.目录的标题已经确定,格式已经应用。然后我们将光标放在第一个标题的前面,并单击插入栏中的空白页按钮。插入一个空白页,将目录放在一页上,这样更容易查看和修改。
5.最后,我们点击引用列下的目录,在插入目录的“目录选项”中设置标签和显示级别(也就是你前面设置了几个级别的目录),然后点击确定生成目录。
6.生成目录后,我们还可以设置目录的格式。只需选择生成的目录,右键单击,在弹出的对话框中设置即可。
7.目录生成后,我们可以按住CTRL键,点击目录中的标题,跳转到标题所在的文本,这样就可以快速找到我们想看的内容。