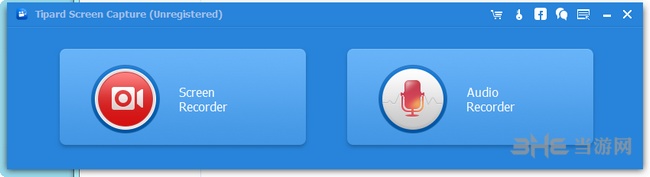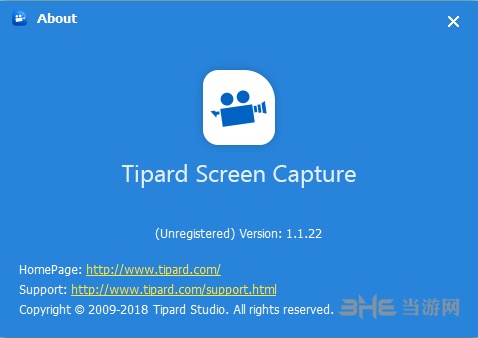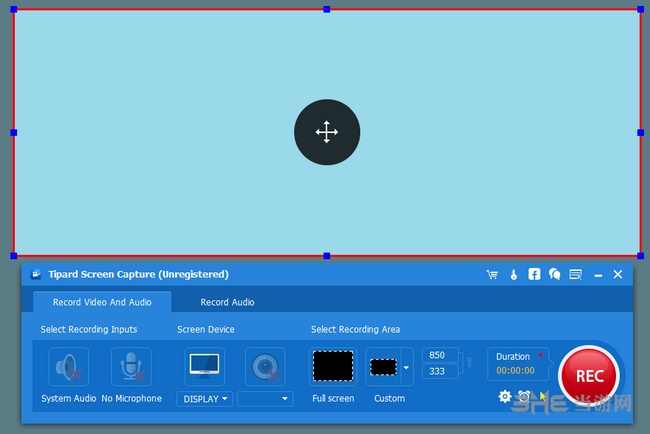Tipard Screen Capture是一款电脑录屏软件,该工具可以进行录屏或录音操作,功能直观,操作简单,可以自定义录屏区域大小,快下载使用吧!
Tipard Screen Capture是一款电脑录屏软件,该工具可以进行录屏或录音操作,功能直观,操作简单,可以自定义录屏区域大小,快下载使用吧!
Tipard Screen Capture是一款电脑录屏软件,该工具可以进行录屏或录音操作,功能直观,操作简单,可以自定义录屏区域大小,快下载使用吧!
Tipard Screen Capture是一款电脑录屏软件,该工具可以进行录屏或录音操作,功能直观,操作简单,可以自定义录屏区域大小,快下载使用吧!软件介绍Tipard Screen Capture是一款多功能电脑高清屏幕录像软件,可以快速截取电脑桌面显示的画面,支持全屏截取、自由截取等功能,并能够对获取后的录像进行简单的编辑操作,同时支持记录音频功能,能够将抓取的录音保存到电脑本地,非常方便。软件功能捕获屏幕并录制最佳质量的在线视频根据您的需要轻松定制屏幕尺寸录制音频文件并以100%的原始质量保存它们在完成录制后立即预览捕捉屏幕视频。输出录制的视频并保存在你的电脑上。软件特色1、以最佳图像质量捕获屏幕和视频2、根据您的需要调整屏幕大小,如全屏或自定义。3、通过选择系统音频和麦克风声音来设置音频源。4、自动设置捕获时间和停止捕获过程5、单击光标图标设置光标选项,使您的操作更容易跟踪。6、完成过程后直接预览视频7、录制清晰的音频质量。使用说明按照以下步骤捕获屏幕/视频/音频文件:第一步:选择屏幕区域大小首先,您需要在捕获前选择屏幕大小。您可以选择全屏或自定义屏幕。当您选择定制大小,您可以选择固定匹配的设置之前,或拖动鼠标,以确定大小由自己。选择配置文件步骤二:设置音频选择配置文件选择音频选项以提高音频质量。提示:(1)当你捕获一个摄像头视频或视频会议,你可能需要选择音频选项,如系统音频和麦克风音频。如果您成功地设置了绿色复选标记,您可以看到它们。(2)如果你只需要捕捉电影音频、音乐、在线视频或其他,你最好选择系统音频和关闭麦克风选项,以防噪音和提高音频质量。步骤三:设置捕获时间和光标效果单击时钟图标并键入要停止的视频时间。捕获屏幕将在此时自动停止。单击光标图标开始设置光标选项。如果选择显示光标,也可以选择突出光标或更改光标的颜色。除了光标的设置,你也可以选择突出点击设置点击effect.ave他们100%原创质量在完成录制后立即预览捕捉屏幕视频。输出录制的视频并保存在你的电脑上。软件介绍
Tipard Screen Capture是一款多功能电脑高清屏幕录像软件,可以快速截取电脑桌面显示的画面,支持全屏截取、自由截取等功能,并能够对获取后的录像进行简单的编辑操作,同时支持记录音频功能,能够将抓取的录音保存到电脑本地,非常方便。
Tipard Screen Capture是一款电脑录屏软件,该工具可以进行录屏或录音操作,功能直观,操作简单,可以自定义录屏区域大小,快下载使用吧!软件介绍Tipard Screen Capture是一款多功能电脑高清屏幕录像软件,可以快速截取电脑桌面显示的画面,支持全屏截取、自由截取等功能,并能够对获取后的录像进行简单的编辑操作,同时支持记录音频功能,能够将抓取的录音保存到电脑本地,非常方便。软件功能捕获屏幕并录制最佳质量的在线视频根据您的需要轻松定制屏幕尺寸录制音频文件并以100%的原始质量保存它们在完成录制后立即预览捕捉屏幕视频。输出录制的视频并保存在你的电脑上。软件特色1、以最佳图像质量捕获屏幕和视频2、根据您的需要调整屏幕大小,如全屏或自定义。3、通过选择系统音频和麦克风声音来设置音频源。4、自动设置捕获时间和停止捕获过程5、单击光标图标设置光标选项,使您的操作更容易跟踪。6、完成过程后直接预览视频7、录制清晰的音频质量。使用说明按照以下步骤捕获屏幕/视频/音频文件:第一步:选择屏幕区域大小首先,您需要在捕获前选择屏幕大小。您可以选择全屏或自定义屏幕。当您选择定制大小,您可以选择固定匹配的设置之前,或拖动鼠标,以确定大小由自己。选择配置文件步骤二:设置音频选择配置文件选择音频选项以提高音频质量。提示:(1)当你捕获一个摄像头视频或视频会议,你可能需要选择音频选项,如系统音频和麦克风音频。如果您成功地设置了绿色复选标记,您可以看到它们。(2)如果你只需要捕捉电影音频、音乐、在线视频或其他,你最好选择系统音频和关闭麦克风选项,以防噪音和提高音频质量。步骤三:设置捕获时间和光标效果单击时钟图标并键入要停止的视频时间。捕获屏幕将在此时自动停止。单击光标图标开始设置光标选项。如果选择显示光标,也可以选择突出光标或更改光标的颜色。除了光标的设置,你也可以选择突出点击设置点击effect.ave他们100%原创质量在完成录制后立即预览捕捉屏幕视频。输出录制的视频并保存在你的电脑上。软件功能
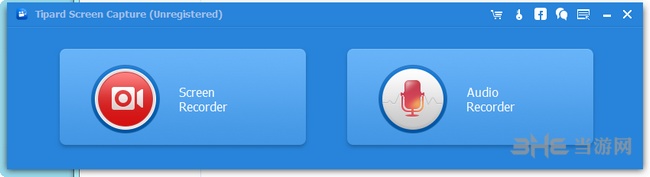
捕获屏幕并录制最佳质量的在线视频
根据您的需要轻松定制屏幕尺寸
录制音频文件并以100%的原始质量保存它们
在完成录制后立即预览捕捉屏幕视频。
输出录制的视频并保存在你的电脑上。
Tipard Screen Capture是一款电脑录屏软件,该工具可以进行录屏或录音操作,功能直观,操作简单,可以自定义录屏区域大小,快下载使用吧!软件介绍Tipard Screen Capture是一款多功能电脑高清屏幕录像软件,可以快速截取电脑桌面显示的画面,支持全屏截取、自由截取等功能,并能够对获取后的录像进行简单的编辑操作,同时支持记录音频功能,能够将抓取的录音保存到电脑本地,非常方便。软件功能捕获屏幕并录制最佳质量的在线视频根据您的需要轻松定制屏幕尺寸录制音频文件并以100%的原始质量保存它们在完成录制后立即预览捕捉屏幕视频。输出录制的视频并保存在你的电脑上。软件特色1、以最佳图像质量捕获屏幕和视频2、根据您的需要调整屏幕大小,如全屏或自定义。3、通过选择系统音频和麦克风声音来设置音频源。4、自动设置捕获时间和停止捕获过程5、单击光标图标设置光标选项,使您的操作更容易跟踪。6、完成过程后直接预览视频7、录制清晰的音频质量。使用说明按照以下步骤捕获屏幕/视频/音频文件:第一步:选择屏幕区域大小首先,您需要在捕获前选择屏幕大小。您可以选择全屏或自定义屏幕。当您选择定制大小,您可以选择固定匹配的设置之前,或拖动鼠标,以确定大小由自己。选择配置文件步骤二:设置音频选择配置文件选择音频选项以提高音频质量。提示:(1)当你捕获一个摄像头视频或视频会议,你可能需要选择音频选项,如系统音频和麦克风音频。如果您成功地设置了绿色复选标记,您可以看到它们。(2)如果你只需要捕捉电影音频、音乐、在线视频或其他,你最好选择系统音频和关闭麦克风选项,以防噪音和提高音频质量。步骤三:设置捕获时间和光标效果单击时钟图标并键入要停止的视频时间。捕获屏幕将在此时自动停止。单击光标图标开始设置光标选项。如果选择显示光标,也可以选择突出光标或更改光标的颜色。除了光标的设置,你也可以选择突出点击设置点击effect.ave他们100%原创质量在完成录制后立即预览捕捉屏幕视频。输出录制的视频并保存在你的电脑上。软件特色
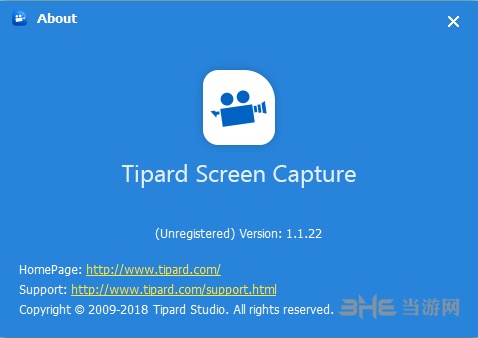
1、以最佳图像质量捕获屏幕和视频
2、根据您的需要调整屏幕大小,如全屏或自定义。
3、通过选择系统音频和麦克风声音来设置音频源。
4、自动设置捕获时间和停止捕获过程
5、单击光标图标设置光标选项,使您的操作更容易跟踪。
6、完成过程后直接预览视频
7、录制清晰的音频质量。
Tipard Screen Capture是一款电脑录屏软件,该工具可以进行录屏或录音操作,功能直观,操作简单,可以自定义录屏区域大小,快下载使用吧!软件介绍Tipard Screen Capture是一款多功能电脑高清屏幕录像软件,可以快速截取电脑桌面显示的画面,支持全屏截取、自由截取等功能,并能够对获取后的录像进行简单的编辑操作,同时支持记录音频功能,能够将抓取的录音保存到电脑本地,非常方便。软件功能捕获屏幕并录制最佳质量的在线视频根据您的需要轻松定制屏幕尺寸录制音频文件并以100%的原始质量保存它们在完成录制后立即预览捕捉屏幕视频。输出录制的视频并保存在你的电脑上。软件特色1、以最佳图像质量捕获屏幕和视频2、根据您的需要调整屏幕大小,如全屏或自定义。3、通过选择系统音频和麦克风声音来设置音频源。4、自动设置捕获时间和停止捕获过程5、单击光标图标设置光标选项,使您的操作更容易跟踪。6、完成过程后直接预览视频7、录制清晰的音频质量。使用说明按照以下步骤捕获屏幕/视频/音频文件:第一步:选择屏幕区域大小首先,您需要在捕获前选择屏幕大小。您可以选择全屏或自定义屏幕。当您选择定制大小,您可以选择固定匹配的设置之前,或拖动鼠标,以确定大小由自己。选择配置文件步骤二:设置音频选择配置文件选择音频选项以提高音频质量。提示:(1)当你捕获一个摄像头视频或视频会议,你可能需要选择音频选项,如系统音频和麦克风音频。如果您成功地设置了绿色复选标记,您可以看到它们。(2)如果你只需要捕捉电影音频、音乐、在线视频或其他,你最好选择系统音频和关闭麦克风选项,以防噪音和提高音频质量。步骤三:设置捕获时间和光标效果单击时钟图标并键入要停止的视频时间。捕获屏幕将在此时自动停止。单击光标图标开始设置光标选项。如果选择显示光标,也可以选择突出光标或更改光标的颜色。除了光标的设置,你也可以选择突出点击设置点击effect.ave他们100%原创质量在完成录制后立即预览捕捉屏幕视频。输出录制的视频并保存在你的电脑上。使用说明
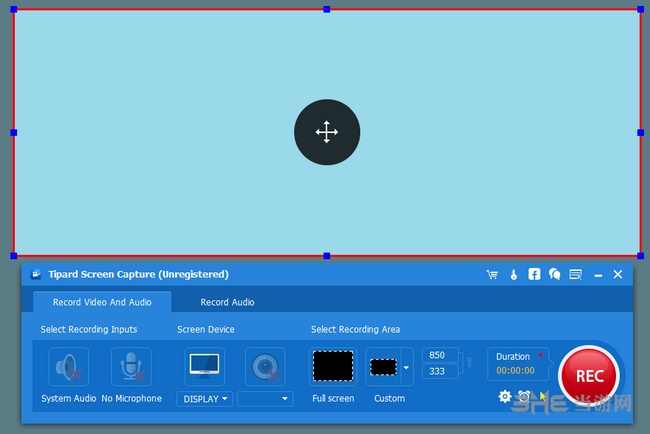
按照以下步骤捕获屏幕/视频/音频文件:
第一步:选择屏幕区域大小
首先,您需要在捕获前选择屏幕大小。您可以选择全屏或自定义屏幕。当您选择定制大小,您可以选择固定匹配的设置之前,或拖动鼠标,以确定大小由自己。
选择配置文件
步骤二:设置音频
选择配置文件
选择音频选项以提高音频质量。
提示:
(1)当你捕获一个摄像头视频或视频会议,你可能需要选择音频选项,如系统音频和麦克风音频。如果您成功地设置了绿色复选标记,您可以看到它们。
(2)如果你只需要捕捉电影音频、音乐、在线视频或其他,你最好选择系统音频和关闭麦克风选项,以防噪音和提高音频质量。
步骤三:设置捕获时间和光标效果
单击时钟图标并键入要停止的视频时间。捕获屏幕将在此时自动停止。
单击光标图标开始设置光标选项。
如果选择显示光标,也可以选择突出光标或更改光标的颜色。
除了光标的设置,你也可以选择突出点击设置点击effect.ave他们100%原创质量
在完成录制后立即预览捕捉屏幕视频。
输出录制的视频并保存在你的电脑上。
 Tipard Screen Capture 最新官方版V1.1.22Tipard Screen Capture 最新官方版V1.1.22官方下载
Tipard Screen Capture 最新官方版V1.1.22Tipard Screen Capture 最新官方版V1.1.22官方下载
 4Easysoft DVD Copier(光盘刻录
4Easysoft DVD Copier(光盘刻录 Pr版本转换器(prproj Convert)
Pr版本转换器(prproj Convert) TBProAudio Bundle 2020(音频插
TBProAudio Bundle 2020(音频插 亿彩视频防重复批量处理助手
亿彩视频防重复批量处理助手 易杰MOD视频转换器
易杰MOD视频转换器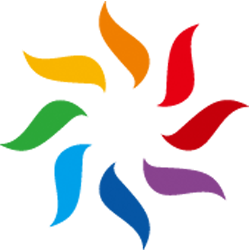 风铃AI全自动一键剪辑伪原创配音
风铃AI全自动一键剪辑伪原创配音 Png互转Svg工具
Png互转Svg工具