 ApowerSoft录屏王电脑版 官网最新版V2.4.0.18ApowerSoft录屏王电脑版 官网最新版V2.4.0.18官方下载
ApowerSoft录屏王电脑版 官网最新版V2.4.0.18ApowerSoft录屏王电脑版 官网最新版V2.4.0.18官方下载
 4Easysoft DVD Copier(光盘刻录
4Easysoft DVD Copier(光盘刻录 Pr版本转换器(prproj Convert)
Pr版本转换器(prproj Convert) TBProAudio Bundle 2020(音频插
TBProAudio Bundle 2020(音频插 亿彩视频防重复批量处理助手
亿彩视频防重复批量处理助手 易杰MOD视频转换器
易杰MOD视频转换器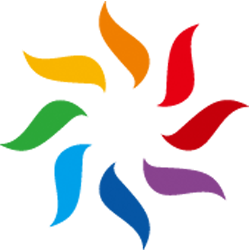 风铃AI全自动一键剪辑伪原创配音
风铃AI全自动一键剪辑伪原创配音 Png互转Svg工具
Png互转Svg工具ApowerSoft录屏王是一款电脑屏幕录制软件,该工具可以对屏幕内容进行高清晰的记录,并能快速转出为常见格式或进行剪辑,快下载安装吧!
powersoft 录屏王是香港Apowersoft公司出品的一款强大的多功能录屏软件,使用这款软件,你可以轻松的录制下屏幕中发生的一切,包括系统声音或是麦克风的声音。录制的视频格式也是多种多样比如WMV,MP4,VOB,AVI,FLV,GIF等等。除此以外,你还可以定制计划任务、将录制的视频上传至FTP服务器和视频网站、截图、转换或是编辑视频等等。
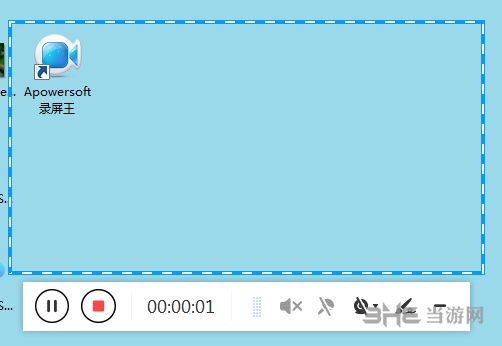
1、录制电脑屏幕活动,保证画面与声音同步
2、录制网络摄像头高清视频
3、从外部设备录制视频
4、录制游戏视频,制作视频演示
5、录制任何浏览器下的流媒体视频
6、创建计划任务,实现定时录像
7、方便灵活,自定义录制区域
1、录制一切桌面活动
作为Windows系统下的专业屏幕录像工具,它录制出的画面和声音品质超凡。通过它,您可以随心所欲地录制各类屏幕视频,包括教学动画、视频演示等。在录屏过程中,通过录屏窗口下方的编辑框,您可以在视频中加入文字描述、高亮显示,放大缩小比例,以丰富视频内容,提高观看效果。
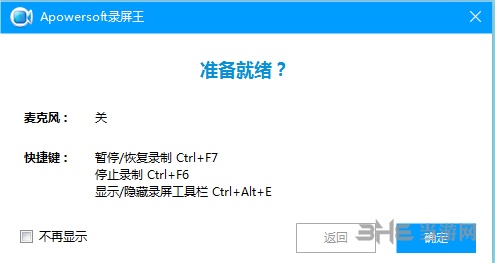
2、声音和画面同步录制
录屏时通过音频输入设置,您可以选择不录入声音,分别或同步录入系统和麦克风声音。不管您是插入自己的视频配音,还是录入电脑播放的声音,或是将两者结合起来录音,该软件都能保证声音和画面完全同步。
3、录制摄像头高清视频
该软件支持MSN、Skype、QQ等聊天工具的视频录制。它可以录制摄像头内的一切活动,录制结束时默认保存为WMV格式,方便与他人直接共享。
4、录制直播视频
该软件支持从各大网站包括YouTube、凤凰网、优酷网、土豆网、奇艺网录制直播视频,是您录制视频片段的最佳选择。
5、多种录制模式
全屏:录制整个电脑屏幕活动
自定义区域:仅录制选定区域内的活动
围绕鼠标:根据鼠标的移动录制周围一定范围内的活动
选定窗口:录制选定窗口内的活动
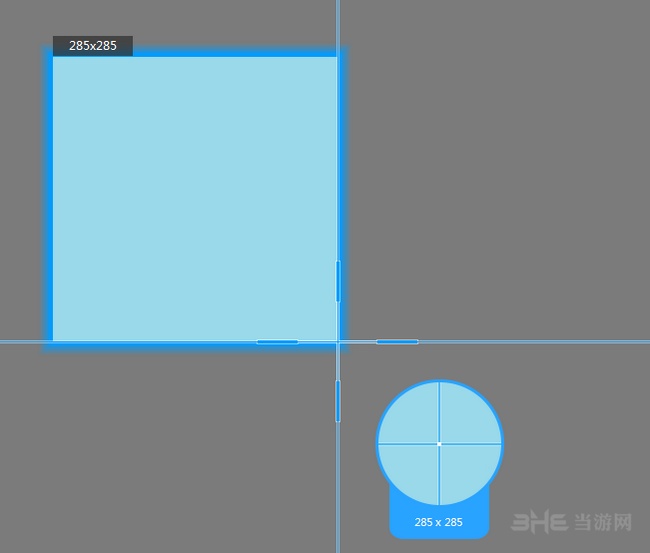
6、创建计划任务
该软件可帮助您创建录屏计划,实现定时录屏。无需时刻守在电脑桌旁,只要提前设定好录制开始时间、录制时长和录制区域,该软件便会在规定时间内自动完成录屏任务并保存录屏文件。
7、支持屏幕截图
通过该软件的截图功能,您能迅速捕捉出现在电脑屏幕上的任何画面,并将其保存为图片。用于保存的图片格式多样,包括常用的JPG、PNG、BMG、GIF和TIFF等。
8、一流的视频转换
视频录像完成后,该软件内置的视频转换器能帮您实现又快又好的视频格式转换。除了默认的WMA格式外,该软件还支持许多其它常用的视频格式,包括AVI、MP4、FLV、SWF、3GP、MKV、MPEG等。因此,转换好相应的视频格式,你的录屏文件便可在任何播放器上播放。
1.选择一个录制模式
使用这款软件你既能录制屏幕上的画面,还能录制电脑中输入输出的一切声音。一共有六种格式供你选择:自定义区域、全屏、围绕鼠标、摄像头、只录制声音以及iOS录屏。点击“录制”旁边箭头然后选择你需要的一种方式开启录制。
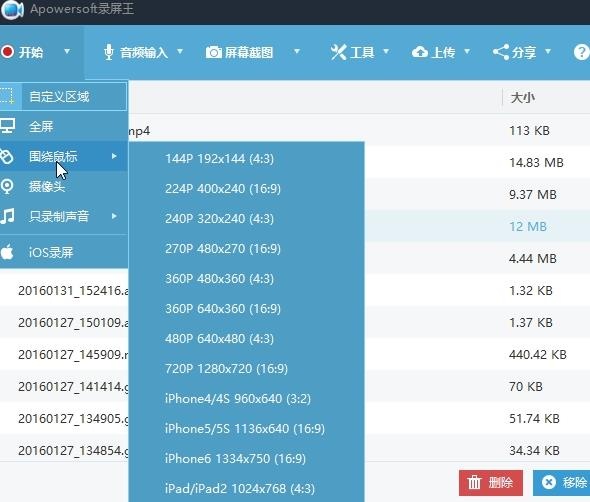
2.开启录屏
如果你选择了“自定义区域”的模式,只需要通过简单的按住鼠标左键后拖拽出一个区域,在拖拽的过程中注意一下大小比例,然后松开鼠标就好了,当然你还可以直接选用软件推荐或者固定的分辨率比例。如果确定了这个区域之后,只需要再点击一下“确定”这个按钮,程序就会立即开始录制。
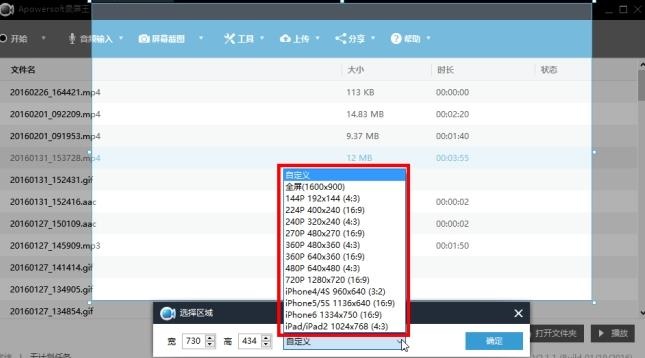
3.录屏的时候移动录制框
在最新的版本当中,已经允许用户在录制的过程中随时移动录制框,这是一项十分方便的功能,而实现该项操作的话,有两种方式。
第一种就是不需要暂停就能够移动录制框,但是你需要在录制之前就进行相应的设置,在前文所提到的“录屏”设置的“高级视频设置”中,你需要勾选“允许在录制过程中改变区域”,然后你就能够在录制的过程中将鼠标防止在录制框的任意一边的边框上,通过按住鼠标左键就能够实现移动。而第二种方法则是需要先暂停,然后在录制框的正中间会出现一个十字标记,拖动这个标记就能让整个录制框随之移动。第二种方法不需要提前进行任何设置。
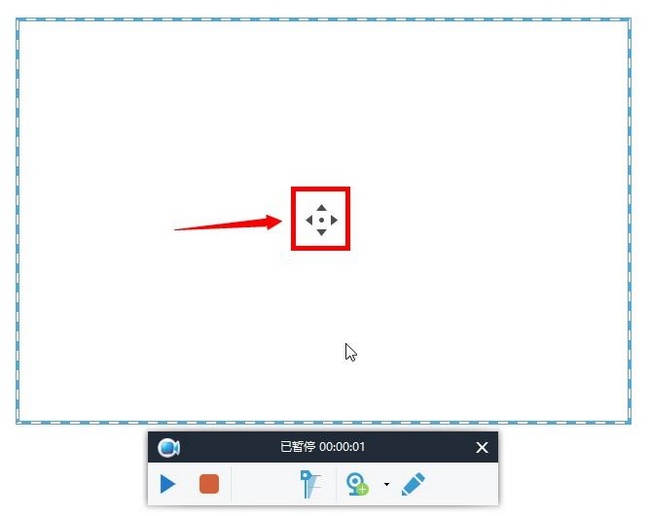
4.录制过程中添加注释
录屏王除了能够流畅的录制视频,同时还能在录制的过程中添加一些编辑注释。可以加入直线、箭头、圆圈、矩形以及文本等等。而开启这项功能十分简单,你只需要点击铅笔形状的图标,然后就会弹出一系列的编辑工具。除此以外,如果你有需要的话,通过点击摄像头的图标,你可以在录制的同时加入摄像头的画面一起录制。
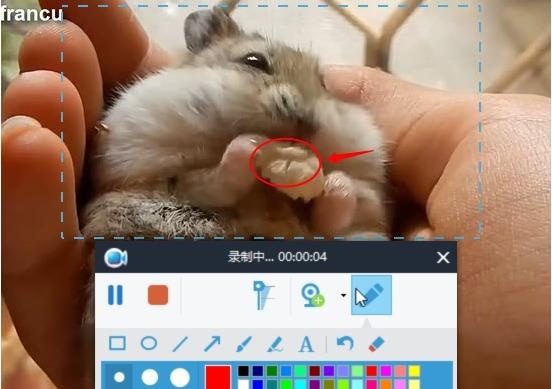
5.视频录制完成
当内容录制完毕后,点击红色的停止按钮,录制就会结束,然后稍等片刻待程序处理完视频后,你就能够在文件列表中看到这个视频文件,点击鼠标右键,你能够对视频进行如下操作:播放、重命名、移除、删除或者是上传等等。
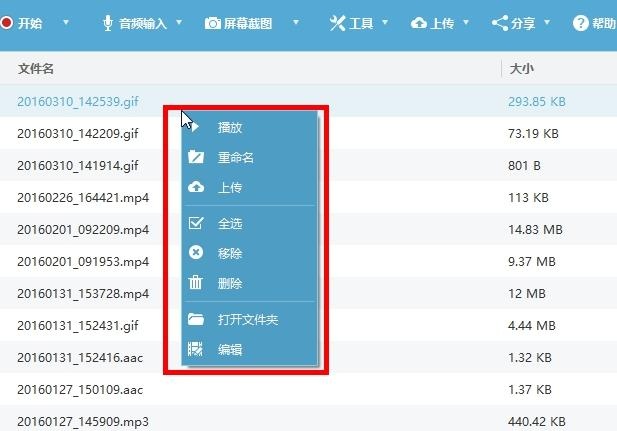
Apowersoft录屏王的录制质量极佳,能高帧率高清晰度的记录所有屏幕内容,不过这也导致了用户在录制时会时间过长,输出文件过大的问题,这种情况下,就需要对视频进行剪辑处理才能达到要求,幸运的是,Apowersoft录屏王自带视频剪辑功能,并且功能非常完善,操作也非常简单,下面小编就来介绍一下方法。
首先右键已录制完成的视频文件,然后点击编辑
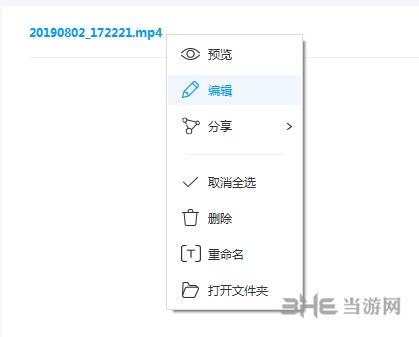
在弹出的视频剪辑功能软件中,选中视频,点击上方或右侧的编辑功能,
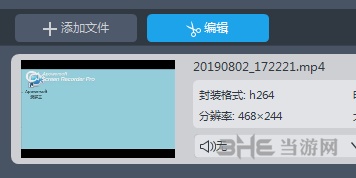
在右侧选项栏选择添加截取区域,对开始时间和结束时间进行设定后,点击完成即可完成剪辑工作,是不是非常简单呢~
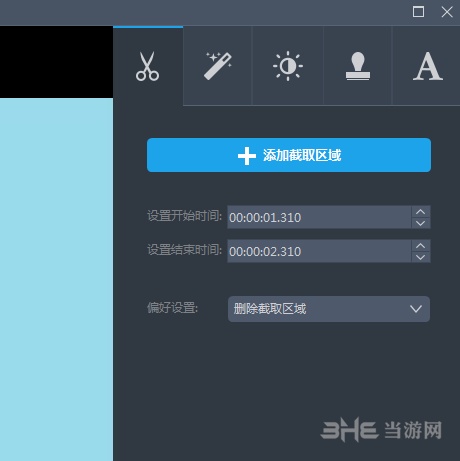
1、在你的电脑中检查播放设备
在通知栏中右键选择声音图标,然后在菜单里选择“播放设备”。
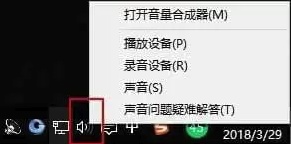
检查正在使用的设备(如扬声器)是否为默认设备,然后确保音频设备在“录音”条件下可用。
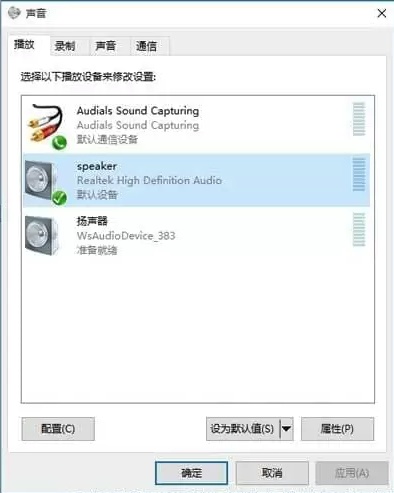
2、检查录屏王的音频输入
打开录屏王软件,点击音频输入,然后检查是否选择了“麦克风”、“系统声音”。注意,如果你选择了“无”,就无法录制任何声音。
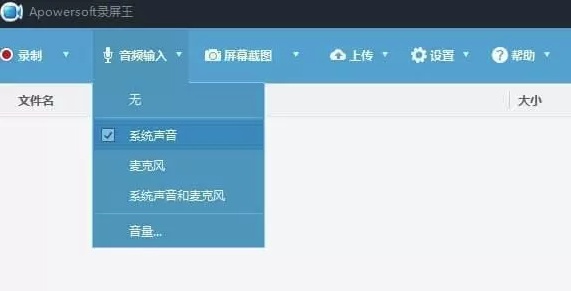
3、检查你在录制时候是否改变了音频输入方式
启动软件之后,如果改变了音频输入设备(如麦克风在电脑上插入或拔出),则需要重新启动程序才能录制到声音。
4、Windows XP用户注意
由于音频录制的技术不同,录屏王的新版本只支持录制Windows XP的麦克风声音,其他系统声音无法录制。
5发送使用日志获得更多帮助
如果以上的步骤都解决不了问题的话,Apowersoft录屏王和免费录屏的用户可以在软件中点击“帮助—技术支持—反馈”,给我们发送使用日志的文件和描述问题情况。而在线用户可以在网站的工具栏上点击“技术支持”按钮,然后给我们发送问题情况和使用日志。
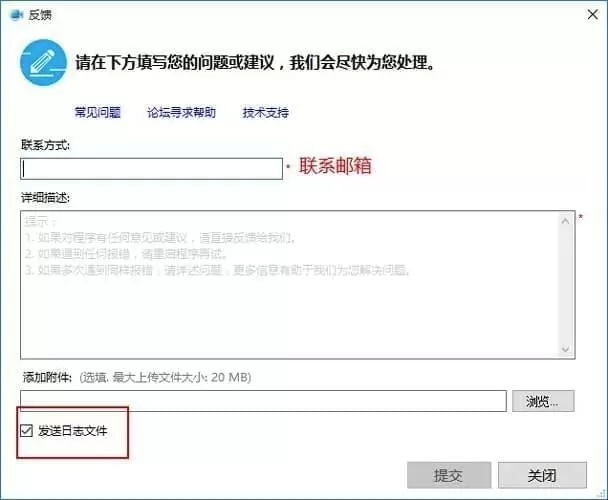
1、“音频输入”菜单内添加音量预设功能,并实现预设音量和录制中音量的同步;
2、调整主界面上按钮的位置;
3、修复某些情况下录屏完成时不能生成视频的问题("Processing 100%");
4、设置界面上增加一键打开输出文件夹功能;
5、缩小默认鼠标光标;
6、语言文件更正;
7、其他Bug修复。