 PR蓝宝石插件Boris Sapphire破解版 V2020.02PR蓝宝石插件Boris Sapphire破解版 V2020.02官方下载
PR蓝宝石插件Boris Sapphire破解版 V2020.02PR蓝宝石插件Boris Sapphire破解版 V2020.02官方下载
 4Easysoft DVD Copier(光盘刻录
4Easysoft DVD Copier(光盘刻录 Pr版本转换器(prproj Convert)
Pr版本转换器(prproj Convert) TBProAudio Bundle 2020(音频插
TBProAudio Bundle 2020(音频插 亿彩视频防重复批量处理助手
亿彩视频防重复批量处理助手 易杰MOD视频转换器
易杰MOD视频转换器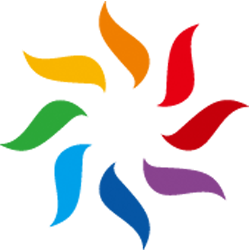 风铃AI全自动一键剪辑伪原创配音
风铃AI全自动一键剪辑伪原创配音 Png互转Svg工具
Png互转Svg工具蓝宝石插件破解版是一款电脑AE/PR插件,此版本为直装破解,用户无需复杂的注册机破解补丁操作安装完成即可免费使用,上千个预设插件随你挑选。
小编精选:AE插件
Boris FX (Genarts) Sapphire Suite 2020破解版是功能强大的蓝宝石插件,为Adobe AE/OFX/AVX/Avid等带来更加无可比拟的效果,让您可以可在电影和视频中创建令人惊艳的视觉效果和特效!这是任何主机软件本身所无法做到的,而插件将加强这一方面,让您的工作轻松快速,使用将为您提供超过270多种精彩的效果和3000多种给力的预设,以及功能强大的效果和过渡生成器,再加上强大的Mocha集成的跟踪和蒙版功能,不管是在图像质量、控制和渲染速度方面都能够得到更多的增强,不仅能够节省大量的时间,并且能够让大家专注于更重要的事情,获得更加另客户满意的效果!2020版本带来新的FREELENS效果,更多耀斑,更快的渲染器和更好的跟踪!现在新增了通过OCIO支持进行色彩管理,增加了16个全新的专业设计的镜头光晕,预设浏览器添加了一个内置的“比较模式”功能,以及凭借优化的GPU(仅NVIDIA)和CPU性能,2020版本可提供最快的速度结果。有需要的朋友不要错过了!
俄罗斯V.R团队制作,直装破解版。
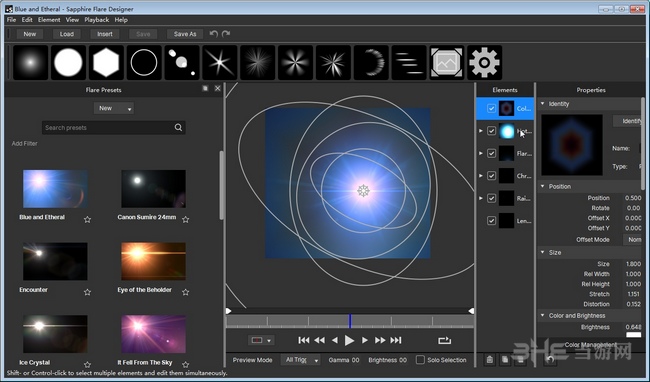
1. SAPPHIRE LENSFLARE
LensFlare和Flare Designer经过重新设计和重新设计。 Flare Designer得到了极大的改进和增强,以增加易用性并扩展其功能。 预设浏览器现在直接集成在Flare Designer中,使得访问和修改镜头光晕预设变得轻而易举。 新的镜头光晕“组件”工作流程允许艺术家轻松直观地从头开始构建复杂的光晕,并有助于揭示蓝宝石耀斑引擎的强大功能和灵活性。 最后,增加了27个新的专业设计预设。
2. SAPPHIRE PIXELSORT
PixelSort是一款出色的新型蓝宝石效果,在现代数字“故障艺术”运动中长大。 这是一种有趣的新方式,可以通过多种不同的方式扭曲您的图像,并具有许多深度参数,以产生一些令人惊叹的结果。 PixelSort也可以在Sapphire Effect and Transition构建器中使用。 将其与其他蓝宝石效果相结合,可获得真正独创的效果,并将其用作任何编辑中向上生产价值的过渡。
3. SAPPHIRE WHIPLASH TRANSITION
Sapphire WhipLash是最受欢迎的蓝宝石过渡之一S_SwishPan的“姐妹效应”。 它具有一些惊人的新功能和功能,无疑将成为蓝宝石的首选转型。S_Whiplash的核心是一个全新的过渡模仿照明快速相机平移,将多个图像副本混合在一起,因此看起来好像在很短的时间内行进了很长的距离。 S_WhipLash还具有良好的柔软弹跳挡,平滑表面或过渡结束时的弹回。 可以添加RGB分色模糊以获得不同的外观,S_Whiplash可以以任何方向或角度传播,也可以向上或向下缩放。
4. 增强Mocha追踪和掩饰
Sapphire 对每个蓝宝石效果中的集成Mocha跟踪和遮蔽进行了重大改进(并且与S_Mocha火花一样 – 仅限Autodesk)。
5. 改进Effect和Transition Builder
Effect和Transition Builder在Sapphire 2019版本中有一些免费的新改进。 新的动画形状效果允许很酷的新预设,如多色形状擦拭和手绘外观的有机过渡。 另外还添加了PixelSort和Whiplash来创建原创新效果。
6. GPU速度提升
Sapphire 是Sapphire有史以来最快的版本!针对支持CUDA的NVIDIA显卡优化了峰值GPU加速。Blackmagic Resolve调色师和Adobe Premiere Pro CC编辑将从全面的性能提升中获得最大的好处
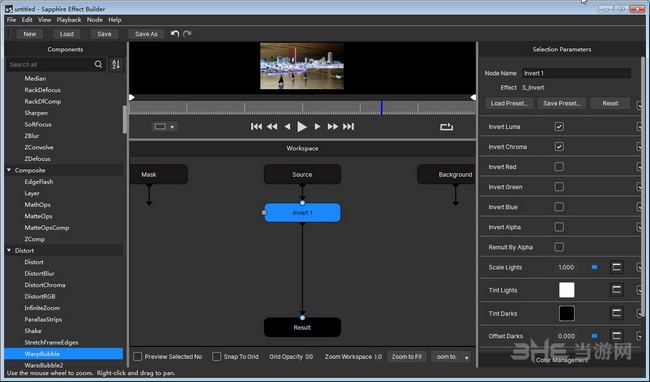
1、加载插件
一旦安装了Sapphire插件并且重新启动了主机应用程序,新的插件就应该像其他任何效果一样出现在主机应用程序的效果菜单中。
要在Adobe After Effects中加载插件,请转到“ 效果” 菜单并打开一个 Sapphire 文件夹。您可以双击效果以将其插入当前图层的效果中,或将其拖动到当前图层中的所需位置。
2、浏览和选择预设
您可以使用 所有蓝宝石效果中效果控制窗口顶部附近的“ 加载预设” 和“ 保存预设” 按钮来加载和保存效果的 预设 。
正在加载:
在预置浏览器中,您将看到当前插件可用的所有预置,包括GenArts提供的预置和您自己创建的预置。您可以按左侧的标签进行过滤,以快速找到您感兴趣的外观。
顶部的主窗口显示镜头上的预设(除非插件由于某种原因无法访问AE层,在这种情况下,您会看到海报框)以及有关该预设的各种信息。
在底部,您可以看到所有预设。您可以使用底部的滑块放大或缩小它们。您也可以在那里切换到表格视图,以及在源上,黑色或示例素材上查看预设。您还可以单独查看源代码以进行比较。
如果使用的是S_Effect插件,则可以一次浏览 所有 Sapphire预设。有关 更多信息,请参见 S_Effect 。
保存:
单击“ 保存预设” 将弹出“保存预设”对话框。您可以在此处命名预设,并添加各种其他信息。标签系统尤为重要;您可以将任意数量的标签应用于您的预设。您甚至可以创建新标签。标签被分为几类,因此所有的颜色名称都显示在“颜色”下。
您也可以通过单击添加新标签后在“类别”下拉菜单中键入来创建新类别。...为了兼容,GenArts建议尽可能保留出厂类别。但是,建议您在类别(例如新的颜色名称)中添加自己的标签。
更多信息:
打开预设浏览器,保存对话框或照明器设计器时,主AE窗口将无响应。这个是正常的。关闭预设浏览器或光晕设计器,AE将再次唤醒。
某些参数(例如“镜头光晕”热点)不会保存在预设中。我们认为耀斑在加载预设时跳来跳去没什么用。
如果插件具有很多预设,则可能需要花费几秒钟来加载预设浏览器。耐心一点。
3、编辑和设计镜头光晕和其他元素
单击“ 在LensFlare中 编辑镜头” ,或 在“眩光或闪光灯中 编辑样式” ,将打开“镜头光晕设计器”。
眩光设计器可让您完全自定义镜头眩光。您可以添加或删除元素,复制它们,自定义每个元素的外观,甚至自定义对图像中心或边缘的反应。您还可以交互地移动光斑,以查看其移动时的外观。
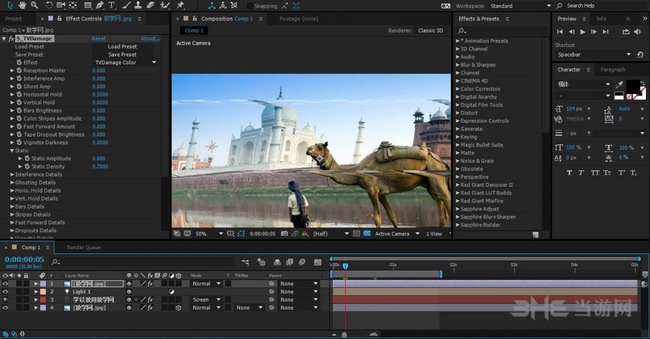
Flare Designer的所有面板都是可移动的,因此您可以调整用户界面本身以适合您的工作流程。主面板是查看窗口,您可以在其中查看正在处理的耀斑,元素面板列出了耀斑的所有元素,属性面板让您调整当前选定元素(或元素)的属性。 )。顶部还有一个元素模板的工具栏。
检视面板:
在主视图窗口中,您可以看到耀斑的外观;您可以单击并拖动以移动照明弹。您可以在背景或黑色上看到它,调整灰度系数,然后仅独奏选定的元素。 使用插件设置 使Flare Designer导入主机应用程序中当前处于活动状态的插件设置。如果选择了该选项,则在设计完后,耀斑在主机应用程序中的外观将与原始外观相同。另一方面,如果要创建“可重复使用的” flare预设,则取消选中“使用插件设置”可能是个好主意,这样,使用插件中的默认设置,flare会看起来不错。
元素面板:
“元素”面板显示所有元素以及缩略图。如果将鼠标悬停在它们上方,则覆盖图会显示它们在主视图窗口中的位置。单击某个元素以将其选中时,它也会在主窗口中闪烁,以帮助您查找所需的元素。单击 “属性”面板中的“ 识别 ”会进行相同的闪烁。
要添加新元素,只需单击顶部工具栏中的元素模板图片。然后,您可以重命名元素,通过拖放将其移动到列表中,或者通过取消选中复选框将其隐藏。
要删除元素,请选择它,然后单击“元素”面板底部的垃圾桶图标,或单击“删除”。完全撤消,请随时尝试!
您也可以使用标准的复制/粘贴操作来复制元素,或者选择它并单击“元素”面板底部的两页图标。然后,您可以在“参数”面板中调整副本的参数。
齿轮外观元素是“高级元素”类型;它具有很多控件,并且非常可定制,但是建议仅高级用户使用。其他类型的参数更简单,可以使您获得大多数相同的外观。
与所有标准元素类型一起,您可以导入自己的图像以用作元素。单击相框以导入图像文件。图像数据将成为光斑的一部分,因此不需要保留对原始文件的引用。
要将两个照明弹合并为一个,或一次添加多个元素,可以将另一个照明弹导入当前的照明弹;这会将所有其他耀斑元素添加到您当前的耀斑中。您也可以只打开该照明弹,将其替换为当前的照明弹。要导入并添加到照明弹,请使用“插入照明弹”(工具栏中的右下箭头),或使用“文件...插入照明弹”。要导入和替换,请使用Open Flare(工具栏中的文件夹图标),或使用File ... Open Flare。
参数面板:
如果在“元素”面板中选择多个元素,则可以在“参数”面板中调整单个元素(或多个元素)的所有详细信息。(使用Shift键单击或按住Control键单击以选择多个元素。)
有几种常见的控件类型。左侧带有数字的滑块控制数字参数;您可以拖动滑块,但也可以在数字文本字段中拖动以增加或减少值。您也可以单击数字字段,然后输入所需的任何值。
颜色控件只是一种颜色样本。单击以显示一个标准的颜色选择器。
有些元素具有渐变;有一个特殊的渐变控件可以进行调整。挡块位于色标下面;您可以左右拖动它们以移动它们。向下拖动以删除。单击颜色渐变以在此处添加停靠点。按住Control并拖动以“拉伸”相邻的颜色,而按住Shift并拖动以推送相邻的颜色。颜色渐变上方的三角形可让您控制光圈之间的颜色插值。环厚使您可以轻松地将斑点或射线扇形转变为环。将“环厚度”从1的凹陷处向下调至中心。即使环很细,这也可以让您对环中的颜色进行很好的控制。
不同的元素类型将具有可以调整的各种参数,但以下是一些常见的参数:
位置
元素出现的位置,沿着热点和枢轴点之间的线。位置1.0位于热点,0.0位于枢轴。请注意,您不必保持在该范围内。您可以使用任何喜欢的值。大于1的将经过热点,小于零的将看起来像是反射,因为它位于枢轴点的另一侧。
尺寸
图像有多大。
相对宽度,相对高度
使用这些来挤压和拉伸。
旋转
以度为单位旋转元素。
“参数”面板底部有一个“重置”按钮,用于将当前元素重置为所有默认设置。那也是不可挽回的。
更多信息:
如果您从插件中打开flare设计器,则只需单击“确定”以在完成后关闭窗口;否则,请单击确定。您当前的耀斑将在您的项目中使用并保存。但是,您可以做更多的事情。您可以将耀斑定义单独保存到磁盘,以便稍后调用或在其他耀斑中使用。您也可以直接从“开始”菜单或“应用程序”文件夹中打开火炬设计器,以创建独立于主机产品的火炬。在这种情况下,请使用“文件...将镜头另存为...”来保存眩光定义。该对话框将允许您命名镜头并标记镜头,以便以后查找。
请注意,以这种方式 保存镜头 不会 保存您的插件设置。它仅保存镜头光晕定义本身(您可以在光晕设计器中更改的内容)。您可以将预设保存在主机应用程序中,以保存所有内容-眩光和所有常规插件参数。
打开预设浏览器,保存对话框或照明器设计器时,主AE窗口将无响应。这个是正常的。关闭预设浏览器或光晕设计器,AE将再次唤醒。
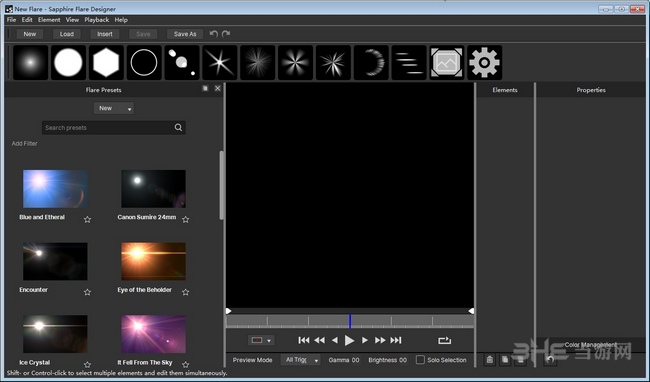
4、使用蓝宝石效果生成器
使用Builder,您可以将几种蓝宝石效果组合在一起,从而设计出全新的效果。结果是一个新的效果,它可以执行添加到工作区的所有不同效果,但是可以将其用作单个效果。
启动生成器:
要使用效果生成器,请将S_Effect或S_Transition(都在“蓝宝石生成器”类别中)应用到片段,或者在S_Transition的情况下在两个片段之间应用。然后按“编辑效果”按钮以打开“生成器”界面。在构建器界面中创建效果,然后当您返回AE或Premiere时,新效果及其所有已发布的参数将出现在其中。您还可以使用这些效果中的“加载预设”按钮来加载之前定义的效果。构建器界面由几个面板组成,如下所述。
面板:
您可以在构建器界面上创建和自定义新效果。所有面板都是可移动和可调整大小的,因此您可以根据自己的特定工作风格自定义布局。
组件
“组件”面板列出了所有蓝宝石效果。它们是按类别列出的,您可以搜索所需的任何一个。您还可以按字母顺序组织它们。要将效果添加到您的工作区,请双击它或将其拖到节点图上的一条线上,或拖到另一个节点上以在其后添加。
“工具”类别包含仅在Builder中可用的工具:
颜色
产生纯色
综合
一个简单的预乘复合。当前景片段已经具有Alpha通道时使用。
混合
使用遮罩输入在两个片段之间溶解。当前景片段没有Alpha通道时使用。
作物
裁剪到矩形区域
剪下
将遮罩输入裁剪为任意形状,由遮罩输入指定。遮罩会与任何已存在的Alpha通道相乘。
SetAlpha
向没有片段的剪辑中添加一个Alpha通道,然后进行预乘。
便签
在工作区中写笔记
预览视窗:
在预览窗口中,您可以看到正在创建的效果的结果。它具有播放栏,因此您可以在添加的节点中看到任何动画。如果您使用的是S_Transition,也可以在过渡中播放。
节点图:
Node Graph是构建新效果的地方。处理从“源”节点流到“结果”节点;您可以在两者之间添加所需的任何效果以构建处理管道。使用S_Layer或S_MathOps等多输入效果,还可以将两个效果(或效果堆栈)的输出组合为一个结果。
在节点图中,您可以移动,连接,断开连接,禁用和预览节点。右键单击节点会弹出一个有用项目的上下文菜单。
要将节点连接到图形,请将其拖动到任何线上。如果先前已将其连接到其他地方,则将其移动。您也可以将一个节点拖到另一个节点上,该节点将在另一个节点之后进行连接。按住Shift键并拖动节点以断开连接。
参量:
在“参数”面板中,可以编辑当前所选节点的所有参数,并将其发布回After Effects或Premiere。它一次只显示一个节点的参数;要编辑其他节点的参数,只需在节点图中选择它即可。您可以在此处重命名当前节点。只需在“节点名称”框中键入一个新名称。您还可以从“参数”面板中为当前效果加载预设,从GenArts提供的数千个预设或您自己创建的预设中选择。
右侧的复选框用于将参数发布到After Effects或Premiere。发布的参数将显示为最终效果中的参数,用户可以在其中进行进一步的更改或添加动画。未发布的参数根本不会出现在AE或Premiere中。这对于简化正在创建的效果的参数或防止用户意外更改重要参数很有用。它们仍将采用正确的值,但是仅应用S_Effect预设的用户将无法查看或更改它们。
您可以使用滑块,直接在数字上拖动或单击数字文本并键入新值来调整参数。按住Shift拖动数字会变快,而按住Ctrl拖动数字会变慢。
顶部的主复选框已发布或未发布 所有 立刻为当前节点的参数;如果定义了太多的参数,并且构建器警告您必须取消发布某些参数,则这很有用。在这种情况下,您必须取消发布一个或多个效果的所有参数。
动画:
每个参数都有一个动画按钮,可用于定义动画。在过渡模式下,大多数节点将具有已设置动画效果的预定义参数,该参数对于过渡有意义,但您可以更改这些参数。您可以选择多种动画:
上升或下降(从零或一开始)
随着转换的进行,增加或减少参数的值。例如,使用此功能可以使输出剪辑和传入剪辑相反地模糊以使模糊消失。
上/下(从零或一开始)
增加到中点,然后再次减小。例如,使用它可以在过渡过程中添加亮度或辉光的“命中”,以获取Flash帧过渡。
您可以通过拖动“慢入”,“慢出”,“开始时间”,“结束时间”,“中间时间”和“慢中”的滑块来进一步调整每个曲线的形状。
5、创造效果
添加节点;
您可以通过在“组件”面板中双击节点或将其从该面板拖动到图中来将节点添加到图中。如果双击,新节点将位于当前选定节点之后,或者如果未选择任何节点,则位于结果之前。
要连接两个节点,请将连接的输出箭头从源拖动到目标,或从目标的输入圆拖动到源的输出。要将多个节点连接到同一个源节点,必须使用后一种方法,将其从目标位置拖动到源位置。
您可以通过使用“编辑”->“全部清除”来随时调整图形的布局。
预览节点:
要在图形中的任何位置预览节点,即查看该节点的输出是什么样,请单击节点图底部的“预览选定的节点”,然后选择要检查的节点。其输出将显示在上方的大预览窗口中。
遮罩/辅助输入:
许多蓝宝石节点都有辅助输入。这些在节点的左侧或右侧显示为小圆圈。将鼠标悬停在该圆圈上将显示输入的名称。最常见的辅助输入是遮罩。一种简单的使用方法是使用S_Vignette(设置为“仅限Vignette”模式)或S_Shape创建遮罩。将节点的输出连接到所需节点的遮罩输入,以将其用作该节点的遮罩。
从Sapphire 10开始,Builder具有一个Mask节点,该节点表示连接到主机中Mask输入的剪辑(或路径)。将Builder中的“遮罩”节点连接到效果的输入会将片段从主机传递到效果。“蒙版”(和“背景”)节点仅在“效果生成器”中可见,而在“过渡生成器”中不可见。
与S_Layer分层:
通常,您将需要合并两个图像。S_Layer和S_MathOps是执行此操作的好方法。默认情况下,S_Layer与alpha合成,而S_MathOps默认将两个输入相加。S_Layer还可用于使用遮罩合并两个图像:将遮罩连接到其侧面的遮罩输入,将其设置为“正常”模式,然后关闭其“ Comp Premult”参数。
6、创建过渡
您可以使用Builder创建过渡和效果。只是从S_Transition开始。在这种情况下,节点图将以传出和传入剪辑之间的默认溶解过渡开始。您可以播放过渡以查看其外观。
设计过渡时,您具有极大的灵活性;您可以将效果添加到输出剪辑和输入剪辑中,可以更改基础过渡,也可以将效果添加到结果中。
您还可以通过选择“过渡”节点并调整“溶解速度”来更改基础溶解的速度。如果提高速度,则在整个过渡过程中,溶解会更快。
7、保存和加载效果
当您按OK关闭Builder界面时,您将回到定义了当前效果的AE或Premiere。该效果将与您的项目一起存储;要将其带到其他计算机上,您无需保存任何外部文件。(按“取消”可保留启动构建器UI之前的效果。)
您还可以将效果定义另存为“预设”,以便与其他用户共享或定义表演或项目的外观。这些预设是简单的文本文件,因此您可以通过电子邮件发送它们或将它们放在共享驱动器上。它们是跨平台的,这意味着它们可以在支持Sapphire和Builder的所有视频系统上工作,例如Avid Media Composer。可以将这些预设重新加载到Builder中以进行进一步编辑,并且在加载S_Effect或S_Transition的预设时,它们也会显示在预设浏览器中。
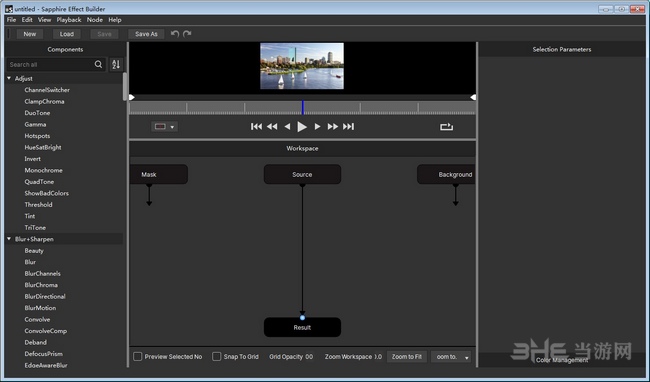
一、此版本新功能
1、新效果:
S_FreeLens- 蓝宝石2020的全新效果,S_FreeLens模仿从镜头机身上卸下镜头进行拍摄时的外观。
S_OCIOTransform -Sapphire 2020的新增功能,OCIOTransform将OpenColorIO支持直接引入主机。
2、新的功能:
在Sapphire 2020中,Mocha点参数跟踪已添加到LensFlare,Rays,EdgeRays,Luna,Grunge,Spotlight,Aurora,Zap,MuzzleFlash和FreeLens中。
性能改进已添加到各种效果中,包括EdgeRays,WhipLash和SwishPan。
预设浏览器中的各种性能改进。
比较模式已添加到“蓝宝石预设浏览器”,“ Sapphire Flare Designer”和“ Sapphire Effect and Transition Builder”中。
OpenColorIO支持已添加到Sapphire预设浏览器,Sapphire Flare Designer和Sapphire Effect and Transition Builder。
改进的摩卡咖啡:
区域刷可快速遮盖。
3、已知的问题:
如果在Sapphire Effect Builder中快速连续多次启动预设浏览器,则选择可能无法在预设浏览器中进行。如果发生这种情况,请关闭“预设浏览器”并重新打开它。
Premiere:创建Mocha点轨迹后,Point小部件在Premiere中的响应可能会缓慢。
Mocha:尝试关闭Mocha时,command-q快捷键不会立即响应。如果按住此键1-2秒钟,它将正确关闭Mocha。
Mocha:Mocha UI无法正确找到Sapphire随附的默认OCIO配置文件。要使用Sapphire随附的默认OCIO配置文件,请使用OCIO环境变量来定位该配置文件。
4、二、在v2019中,使用MutliSpot和MultiStreak元素的LensFlares在Flare Designer中的跨操作系统外观会有所不同。在v2019.5中,此问题已修复,但结果是,通过Flare Designer加载时,LensFlares的外观可能与v2019不同。加载到主机或渲染后,旧项目的外观将与v2019中的外观相同,但在Flare Designer中加载后,外观可能会有所不同。
三、加载插件
一旦安装了Sapphire插件并且重新启动了主机应用程序,新的插件就应该像其他任何效果一样出现在主机应用程序的效果菜单中。
要在Adobe After Effects中加载插件,请转到“ 效果” 菜单并打开一个 Sapphire 文件夹。您可以双击效果以将其插入当前图层的效果中,或将其拖动到当前图层中的所需位置。
四、使用OpenColorIO进行色彩管理
OpenColorIO(OCIO)是Sony Picture Imageworks的开源颜色管理解决方案,Sapphire 2020可以应用和读取颜色配置文件,以在内部应用程序(例如,预设浏览器,Flare Designer,Effect and Transition Builder)中提供一致的颜色。Flare Designer和Builder应用程序现在具有OCIO面板,可以放心地管理输出到任何显示器的颜色。此外,Sapphire 2020还具有一种称为S_OCIOTransform的新效果,它使Sapphire可以在任何应用程序内部应用OCIO变换,从而将OCIO颜色管理带入了许多尚未采用OCIO标准的应用程序。
以下所有OpenColorIO信息都适用于Sapphire预设浏览器中的颜色管理,Sapphire效果和Transition Builder,Sapphire Flare Designer以及Sapphire 2020中的新OCIOTransform效果。
要在Sapphire中使用OpenColorIO,有三种方法可以指定OpenColorIO配置文件。
默认情况下,Sapphire将使用在Sapphire的安装目录中找到的config.ocio文件。
要在整个OCIO系统范围内进行设置,请将OCIO环境变量设置为指向所需的config.ocio。这将确保所有使用OCIO的主机应用程序和插件都将使用相同的OCIO设置。
强烈建议与IT部门或IT专业人员合作以帮助设置环境变量,因为这可能与预先存在的设置存在潜在冲突。
视窗:
打开“文件资源管理器”
右键单击“此PC”,然后选择“属性”
在左侧,导航到“高级系统设置”
在底部,单击“环境变量”
在标有“ ...的用户变量”的顶部,单击“新建”。
在弹出的对话框中,在“变量名称”框中输入“ OCIO”,并在“变量值”框中输入config.ocio文件的完整路径。
苹果系统:
打开终端-可以使用Spotlight找到
键入:“ launchctl setenv OCIO /full/macos/pathway/config.ocio”(不带引号)。注意:重启后,该设置将保持不变。
要设置环境变量,使其在重新启动后仍然存在,需要通过/ Library / LaunchDaemons中的.plist文件来调用上述命令。
要仅将OCIO设置为蓝宝石,请在Sapphire随附的s_config文件中设置ocio_config标志,该标志可在Sapphire安装目录中找到。
Windows:C:\ Program Files \ GenArts \ SapphireAE \ s_config.text
Mac OS:/Applications/GenArtsSapphireAE/config/s_config.text
五、浏览和选择预设
您可以使用 所有蓝宝石效果中效果控制窗口顶部附近的“ 加载预设” 和“ 保存预设” 按钮来加载和保存效果的 预设 。
1、正在加载:
在预置浏览器中,您将看到当前插件可用的所有预置,包括Boris FX提供的预置和您自己创建的预置。您可以按左侧的标签进行过滤,以快速找到您感兴趣的外观。
顶部的主窗口显示镜头上的预设(除非插件由于某种原因无法访问AE层,在这种情况下,您会看到海报框)以及有关该预设的各种信息。
在底部,您可以看到所有预设。您可以使用底部的滑块放大或缩小它们。您也可以在那里切换到表格视图,以及在源上,黑色或示例素材上查看预设。您还可以单独查看源代码以进行比较。
如果使用的是S_Effect插件,则可以一次浏览 所有 Sapphire预设。有关 更多信息,请参见 S_Effect 。
2、保存:
单击“ 保存预设” 将弹出“保存预设”对话框。您可以在此处命名预设,并添加各种其他信息。标签系统尤为重要;您可以将任意数量的标签应用于您的预设。您甚至可以创建新标签。标签被分为几类,因此所有的颜色名称都显示在“颜色”下。
您也可以通过单击“添加新标签”后在“类别”下拉菜单中键入来创建新类别。...Boris FX建议尽可能保留出厂类别,以实现兼容性。但是,建议您在类别(例如新的颜色名称)中添加自己的标签。
3、更多信息:
打开预设浏览器,保存对话框或照明器设计器时,主AE窗口将无响应。这是正常的。关闭预设浏览器或光晕设计器,AE将再次唤醒。
某些参数(例如“镜头光晕”热点)不会保存在预设中。我们认为耀斑在加载预设时跳来跳去没什么用。
如果插件具有很多预设,则可能需要花费几秒钟来加载预设浏览器。耐心一点。
预设浏览器在某些效果中具有“使用静态缩略图”复选框。选中后,缩略图会使用预渲染的图像来提高性能。如果未选中“使用静态缩略图”,则缩略图将在应用了蓝宝石效果的镜头中呈现在主机上。
如果通过预设浏览器,Flare Editor或Effect Builder中的预览窗口进行播放时占用的内存过多,则在视图菜单中可以使用“静态渲染”。通过使用同一主机框架渲染所有框架,将减少预览窗口的内存使用量。
预置浏览器可以被配置为从用户指定位置加载预置和/或将预置保存到用户指定的位置。加载位置和保存位置可能不同。如果位置不同,则加载将显示来自加载位置和保存位置的预设。保存将仅使用指定的保存位置。
可以使用三个选项来设置加载和保存路径:
要设置每个用户的加载和保存路径,请使用“浏览器设置”对话框。为此,请执行以下操作:打开预设浏览器,转到“编辑”菜单,然后选择“浏览器设置”。
要为机器的所有用户设置加载和保存路径,请使用INI文件。为此,请编辑Sapphire目录中的sapphire-app-settings.ini文件:
Windows:C:\ Program Files \ GenArts \ SapphireAE \ sapphire-app-settings.ini
MacOS:/Applications/GenArtsSapphireAE/config/sapphire-app-settings.ini
要在脚本中设置加载和保存路径,请使用Sapphire环境变量:SAPPHIRE_LOAD_PRESET_PATH和SAPPHIRE_SAVE_PRESET_PATH。
注意:在环境变量中设置的值将覆盖INI文件。在“浏览器设置”对话框中设置的值将覆盖这两个值。
六、编辑和设计镜头光晕和其他元素
单击“ 在LensFlare中 编辑镜头” ,或 在“眩光或闪光灯中 编辑样式” ,将打开“镜头光晕设计器”。
眩光设计器可让您完全自定义镜头眩光。您可以添加或删除元素,复制它们,自定义每个元素的外观,甚至自定义对图像中心或边缘的反应。您还可以交互地移动光斑,以查看其移动时的外观。
Flare Designer的所有面板都是可移动的,因此您可以调整用户界面本身以适合您的工作流程。主面板是查看窗口,您可以在其中查看正在处理的耀斑,元素面板列出了耀斑的所有元素,属性面板让您调整当前选定元素(或元素)的属性。 )。顶部还有一个元素模板的工具栏。
1、检视面板
在主视图窗口中,您可以看到耀斑的外观;您可以单击并拖动以移动照明弹。您可以在背景或黑色上看到它,调整灰度系数,然后仅独奏选定的元素。 使用插件设置 使Flare Designer导入主机应用程序中当前处于活动状态的插件设置。如果选择了该选项,则在设计完后,耀斑在主机应用程序中的外观将与原始外观相同。另一方面,如果要创建“可重复使用的” flare预设,则取消选中“使用插件设置”可能是个好主意,这样,使用插件中的默认设置,flare会看起来不错。
2、元素面板
“元素”面板显示所有元素以及缩略图。如果将鼠标悬停在它们上方,则覆盖图会显示它们在主视图窗口中的位置。单击某个元素以将其选中时,它也会在主窗口中闪烁,以帮助您查找所需的元素。单击 “属性”面板中的“ 识别 ”会进行相同的闪烁。
要添加新元素,只需单击顶部工具栏中的元素模板图片。然后,您可以重命名元素,通过拖放将其移动到列表中,或者通过取消选中复选框将其隐藏。
要删除元素,请选择它,然后单击“元素”面板底部的垃圾桶图标,或单击“删除”。完全撤消,请随时尝试!
您也可以使用标准的复制/粘贴操作来复制元素,或者选择它并单击“元素”面板底部的两页图标。然后,您可以在“参数”面板中调整副本的参数。
齿轮外观元素是“高级元素”类型;它具有很多控件,并且非常可定制,但是建议仅高级用户使用。其他类型的参数更简单,可以使您获得大多数相同的外观。
与所有标准元素类型一起,您可以导入自己的图像以用作元素。单击相框以导入图像文件。图像数据将成为光斑的一部分,因此不需要保留对原始文件的引用。
要将两个照明弹合并为一个,或一次添加多个元素,可以将另一个照明弹导入当前的照明弹;这会将所有其他耀斑元素添加到您当前的耀斑中。您也可以只打开该照明弹,将其替换为当前的照明弹。要导入并添加到照明弹,请使用“插入照明弹”(工具栏中的右下箭头),或使用“文件...插入照明弹”。要导入和替换,请使用Open Flare(工具栏中的文件夹图标),或使用File ... Open Flare。
3、参数面板
如果在“元素”面板中选择多个元素,则可以在“参数”面板中调整单个元素(或多个元素)的所有详细信息。(使用Shift键单击或按住Control键单击以选择多个元素。)
有几种常见的控件类型。左侧带有数字的滑块控制数字参数;您可以拖动滑块,但也可以在数字文本字段中拖动以增加或减少值。您也可以单击数字字段,然后输入所需的任何值。
颜色控件只是一种颜色样本。单击以显示一个标准的颜色选择器。
有些元素具有渐变;有一个特殊的渐变控件可以进行调整。挡块位于色标下面;您可以左右拖动它们以移动它们。向下拖动以删除。单击颜色渐变以在此处添加停靠点。按住Control并拖动以“拉伸”相邻的颜色,而按住Shift并拖动以推送相邻的颜色。颜色渐变上方的三角形可让您控制光圈之间的颜色插值。环厚使您可以轻松地将斑点或射线扇形转变为环。将“环厚度”从1的凹陷处向下调至中心。即使环很细,这也可以让您对环中的颜色进行很好的控制。
不同的元素类型将具有可以调整的各种参数,但以下是一些常见的参数:
4、位置
元素出现的位置,沿着热点和枢轴点之间的线。位置1.0位于热点,0.0位于枢轴。请注意,您不必保持在该范围内。您可以使用任何喜欢的值。大于1的将经过热点,小于零的将看起来像是反射,因为它位于枢轴点的另一侧。
尺寸
图像有多大。
相对宽度,相对高度
使用这些来挤压和拉伸。
旋转
以度为单位旋转元素。
“参数”面板底部有一个“重置”按钮,用于将当前元素重置为所有默认设置。那也是不可挽回的。
5、更多信息
如果您从插件中打开flare设计器,则只需单击“确定”以在完成后关闭窗口;否则,请单击确定。您当前的耀斑将在您的项目中使用并保存。但是,您可以做的更多。您可以将耀斑定义单独保存到磁盘,以便稍后调用或在其他耀斑中使用。您也可以直接从“开始”菜单或“应用程序”文件夹中打开火炬设计器,以创建独立于主机产品的火炬。在这种情况下,请使用“文件...将镜头另存为...”来保存眩光定义。该对话框将允许您命名镜头并标记镜头,以便以后查找。
请注意,以这种方式 保存镜头 不会 保存您的插件设置。它仅保存镜头光晕定义本身(您可以在光晕设计器中更改的内容)。您可以将预设保存在主机应用程序中,以保存所有内容-眩光和所有常规插件参数。
打开预设浏览器,保存对话框或照明器设计器时,主AE窗口将无响应。这是正常的。关闭预设浏览器或光晕设计器,AE将再次唤醒。
七、使用蓝宝石效果生成器
使用Builder,您可以将几种蓝宝石效果组合在一起,从而设计出全新的效果。结果是一个新的效果,它可以执行添加到工作区的所有不同效果,但是可以将其用作单个效果。
1、启动生成器
要使用效果生成器,请将S_Effect或S_Transition(都在“蓝宝石生成器”类别中)应用到片段,或者在S_Transition的情况下在两个片段之间应用。然后按“编辑效果”按钮以打开“生成器”界面。在构建器界面中创建效果,然后当您返回AE或Premiere时,新效果及其所有已发布的参数将出现在其中。您还可以使用这些效果中的“加载预设”按钮来加载之前定义的效果。构建器界面由几个面板组成,如下所述。
2、面板
您可以在构建器界面上创建和自定义新效果。所有面板都是可移动和可调整大小的,因此您可以根据自己的特定工作风格自定义布局。
组件
“组件”面板列出了所有蓝宝石效果。它们是按类别列出的,您可以搜索所需的任何一个。您还可以按字母顺序组织它们。要将效果添加到您的工作区,请双击它或将其拖到节点图上的一条线上,或拖到另一个节点上以在其后添加。
“工具”类别包含仅在Builder中可用的工具:
颜色
产生纯色
综合
一个简单的预乘复合。当前景片段已经具有Alpha通道时使用。
混合
使用遮罩输入在两个片段之间溶解。当前景片段没有Alpha通道时使用。
作物
裁剪到矩形区域
剪下
将遮罩输入裁剪为任意形状,由遮罩输入指定。遮罩会与任何已存在的Alpha通道相乘。
SetAlpha
向没有片段的剪辑中添加一个Alpha通道,然后进行预乘。
便签
在工作区中写笔记
3、预览视窗
在预览窗口中,您可以看到正在创建的效果的结果。它具有播放栏,因此您可以在添加的节点中看到任何动画。如果您使用的是S_Transition,也可以在过渡中播放。
4、节点图
Node Graph是构建新效果的地方。处理从“源”节点流到“结果”节点;您可以在两者之间添加所需的任何效果以构建处理管道。使用S_Layer或S_MathOps等多输入效果,还可以将两个效果(或效果堆栈)的输出组合为一个结果。
在节点图中,您可以移动,连接,断开连接,禁用和预览节点。右键单击节点会弹出一个有用项目的上下文菜单。
要将节点连接到图形,请将其拖动到任何线上。如果先前已将其连接到其他地方,则将其移动。您也可以将一个节点拖到另一个节点上,该节点将在另一个节点之后进行连接。按住Shift键并拖动节点以断开连接。
5、参量
在“参数”面板中,可以编辑当前所选节点的所有参数,并将其发布回After Effects或Premiere。它一次只显示一个节点的参数;要编辑其他节点的参数,只需在节点图中选择它即可。您可以在此处重命名当前节点。只需在“节点名称”框中键入一个新名称。您还可以从“参数”面板中为当前效果加载预设,从Boris FX提供的成千上万个预设或您自己创建的预设中选择。
右侧的复选框用于将参数发布到After Effects或Premiere。发布的参数将显示为最终效果中的参数,用户可以在其中进行进一步的更改或添加动画。未发布的参数根本不会出现在AE或Premiere中。这对于简化正在创建的效果的参数或防止用户意外更改重要参数很有用。它们仍将采用正确的值,但是仅应用S_Effect预设的用户将无法查看或更改它们。
您可以使用滑块,直接在数字上拖动或单击数字文本并键入新值来调整参数。按住Shift拖动数字会变快,而按住Ctrl拖动数字会变慢。
顶部的主复选框已发布或未发布 所有 立刻为当前节点的参数;如果定义了太多的参数,并且构建器警告您必须取消发布某些参数,则这很有用。在这种情况下,您必须取消发布一个或多个效果的所有参数。
6、动画
每个参数都有一个动画按钮,可用于定义动画。在过渡模式下,大多数节点将具有已设置动画效果的预定义参数,该参数对于过渡有意义,但您可以更改这些参数。您可以选择多种动画:
上升或下降(从零或一开始)
随着转换的进行,增加或减少参数的值。例如,使用此功能可以使输出剪辑和传入剪辑相反地模糊以使模糊消失。
上/下(从零或一开始)
增加到中点,然后再次减小。例如,使用它可以在过渡过程中添加亮度或辉光的“命中”,以获取Flash帧过渡。
您可以通过拖动“慢入”,“慢出”,“开始时间”,“结束时间”,“中间时间”和“慢中”的滑块来进一步调整每个曲线的形状。
7、创造效果
添加节点
您可以通过在“组件”面板中双击节点或将其从该面板拖动到图中来将节点添加到图中。如果双击,新节点将位于当前选定节点之后,或者如果未选择任何节点,则位于结果之前。
要连接两个节点,请将连接的输出箭头从源拖动到目标,或从目标的输入圆拖动到源的输出。要将多个节点连接到同一个源节点,必须使用后一种方法,将其从目标位置拖动到源位置。
您可以通过使用“编辑”->“全部清除”来随时调整图形的布局。
预览节点
要在图形中的任何位置预览节点,即查看该节点的输出是什么样,请单击节点图底部的“预览选定的节点”,然后选择要检查的节点。其输出将显示在上方的大预览窗口中。
8、遮罩/辅助输入
许多蓝宝石节点都有辅助输入。这些在节点的左侧或右侧显示为小圆圈。将鼠标悬停在该圆圈上将显示输入的名称。最常见的辅助输入是遮罩。一种简单的使用方法是使用S_Vignette(设置为“仅限Vignette”模式)或S_Shape创建遮罩。将节点的输出连接到所需节点的遮罩输入,以将其用作该节点的遮罩。
从Sapphire 10开始,Builder具有一个Mask节点,该节点表示连接到主机中Mask输入的剪辑(或路径)。将Builder中的“遮罩”节点连接到效果的输入会将片段从主机传递到效果。“蒙版”(和“背景”)节点仅在“效果生成器”中可见,而在“过渡生成器”中不可见。
与S_Layer分层
通常,您将需要合并两个图像。S_Layer和S_MathOps是执行此操作的好方法。默认情况下,S_Layer与alpha合成,而S_MathOps默认将两个输入相加。S_Layer还可用于使用遮罩合并两个图像:将遮罩连接到其侧面的遮罩输入,将其设置为“正常”模式,然后关闭其“ Comp Premult”参数。
9、创建过渡
您可以使用Builder创建过渡和效果。只是从S_Transition开始。在这种情况下,节点图将以传出和传入剪辑之间的默认溶解过渡开始。您可以播放过渡以查看其外观。
设计过渡时,您具有极大的灵活性;您可以将效果添加到输出剪辑和输入剪辑中,可以更改基础过渡,也可以将效果添加到结果中。
您还可以通过选择“过渡”节点并调整“溶解速度”来更改基础溶解的速度。如果提高速度,则在整个过渡过程中,溶解会更快。
10、保存和加载效果
当您按OK关闭Builder界面时,您将回到定义了当前效果的AE或Premiere。该效果将与您的项目一起存储;要将其带到其他计算机上,您无需保存任何外部文件。(按“取消”可保留启动构建器UI之前的效果。)
您还可以将效果定义另存为“预设”,以便与其他用户共享或定义表演或项目的外观。这些预设是简单的文本文件,因此您可以通过电子邮件发送它们或将它们放在共享驱动器上。它们是跨平台的,这意味着它们可以在支持Sapphire和Builder的所有视频系统上工作,例如Avid Media Composer。可以将这些预设重新加载到Builder中以进行进一步编辑,并且在加载S_Effect或S_Transition的预设时,它们也会显示在预设浏览器中。
11、限制条件
使用Sapphire Builder创建的内容有一些限制。
弹出式参数
弹出式参数(具有选择菜单的参数)无法发布到Adobe产品。您必须在构建器界面中根据需要设置它们。
太多参数
如果您发布了太多的参数,我们可能无法在AE或Premiere中全部显示它们。在这种情况下,Builder会警告您。您可以简单地取消发布一个或多个节点的所有参数。这将释放用于发布其他内容的空间。您可以使用顶部的主复选框取消发布任何节点的所有参数。
参数组
一些蓝宝石效果将其参数收集到组中。在Builder中,组用于复合生成器效果内的效果,因此将删除较低级别的组。
时间效应
某些蓝宝石效果不能用作Builder中的节点,特别是诸如S_TimeWarpRGB和S_Retime之类的时间效果(修改时间的效果)。
小部件
在AE或Premiere中具有屏幕小部件的蓝宝石效果在用作Builder节点时没有。
八、在蓝宝石中使用摩卡咖啡
什么是摩卡咖啡?
Mocha是一种平面跟踪和蒙版实用程序,可以节省最困难的运动跟踪和蒙版拍摄的时间。它跟踪蒙版的整个区域,而不仅是单个点,从而大大减少了手动键框的工作量。
摩卡(Mocha)在图像中寻找3维平面:像素一起移动。屏幕和标志很明显,但摩卡咖啡也可以跟踪人脸。它可以处理被前景元素遮挡的对象,并且可以一次跟踪无限的图层。
在蓝宝石中,Mocha用作特效的蒙版,类似于蒙版输入,但具有Mocha的所有跟踪功能。例如,在S_DistortRGB中,遮罩会影响RGB失真量。在S_Glow中,遮罩会遮盖要发射发光光的区域,而不会切断发光的平滑边缘。
如何使用它
应用蓝宝石效果
现在,大多数蓝宝石效果器中都集成了Mocha平面跟踪功能。由于使用掩码没有逻辑意义,因此省略了某些效果。例如,没有S_Transition效果包含S_Mocha,并且还跳过了需要使用Z_depth遮罩才能工作的Z_effect。
单击 编辑摩卡 以启动摩卡
单击“ 编辑Mocha” 按钮时,将启动Mocha UI,该界面将允许您创建和跟踪蒙版,以与宿主应用程序中选定的蓝宝石效果一起使用。
创建样条
您可以使用X样条或Bezier样条创建形状以在Mocha中跟踪。建议将X样条线用于大多数用途。
在要跟踪的平面区域上绘制一个或多个样条曲线。
追踪
您可以从停放的任何帧使用向后和向前跟踪。使用默认设置通常可以得到很好的效果,但是如果漂移很大,请尝试增加使用的 Min K Pixels 。
保存并退出并返回主机
为了使遮罩重新出现在主机应用程序中,您必须保存并退出。如果您退出时没有保存,则所有当前工作都将丢失。始终保存并退出!
调整蓝宝石
在Mocha中进行跟踪后,您可以通过打开选定的蓝宝石效果中的“ Mocha”下拉菜单来进行其他微调。可以在此处找到其他柔软度和位置/比例参数,以及用于单独/隐藏/反转Mocha蒙版的复选框。
在效果之间移动蒙版
有时,您会以一种蓝宝石效果使用Mocha跟踪镜头,并想以其他效果重用该轨迹。最简单的方法是从第一个效果将其导出,然后重新导入到第二个效果。
使用 Edit Mocha 进入Mocha ,然后选择File> Export将Mocha项目导出到文件。
退出摩卡并删除旧效果。
应用新效果,“ 编辑Mocha” ,然后选择“文件”>“从您保存的文件合并项目”。
或者,如果要共享具有多个效果的摩卡蒙版,请以简单的蓝宝石效果(例如S_HueSatBright)跟踪蒙版。在此处,选择 仅显示摩卡 。然后将其用作要使用蒙版的效果的蒙版输入。(确切的操作方法因主机应用程序而异。)由于Mocha蒙版的行为就像常规的蒙版输入一样,因此您可以一次更新该蒙版,其他所有效果都将使用它。
九、将参数重置为默认值
在Adobe产品中,您可以通过单击 时间线中插件名称右侧的“ 重置”按钮,将所有插件参数重置 为其默认值 。 右键单击参数,然后选择“ 重置”, 也可以从“ 效果控件” 编辑器中将 各个参数重置为其默认值 。
十、在线文件
在Adobe After Effects中,所有的Sapphire插件 在插件名称右侧都包含一个 About 按钮。按下此按钮将打开一个窗口,显示当前版本的Sapphire插件和您的许可证状态。所有插件 在效果控制窗口的底部还包括一个“ 帮助” 按钮。该按钮将弹出一个更详细的对话框,显示有关当前插件的一些文档,并提供指向更详细的HTML文档的链接。它还显示当前插件的GPU状态,并允许您根据需要启用或禁用GPU加速。
在线文档通常与软件一起安装,也可以直接访问。在Windows上,转到开始->所有程序-> GenArts Sapphire AE->在线帮助(HTML)或(PDF)。在Mac上,转到 / Applications / GenArtsSapphireAE 文件夹,然后双击Online Help.html或.pdf。
十一、GPU加速
许多效果可以使用GPU来加快渲染速度。这需要使用支持CUDA的NVIDIA图形卡,例如GeForce 280或285或Quadro FX 5600或5800。如果找到合适的GPU,则“帮助”对话框中将显示GPU启用按钮。如果启用了GPU加速,则默认情况下会启用它,但是,如果您遇到性能或稳定性问题,可以通过取消选择GPU Enable按钮将其关闭。
如果插件无法在GPU上渲染,它将自动退回到CPU并继续处理。GPU状态(包括错误类型)显示在“帮助”对话框中。
在具有多个支持CUDA的GPU的计算机上,可以通过更改 s_config.text 文件中的use_gpu 的值来选择要使用的GPU蓝宝石插件 。
十二、关于运动模糊
许多蓝宝石插件可以通过多次渲染效果并将结果平均在一起来模拟运动模糊。在After Effects中,这些插件将自动使用合成和图层设置进行运动模糊。
要启用运动模糊,请在合成窗口中单击“运动模糊”按钮,然后为应用了Sapphire插件的图层启用它。然后,您可以从“合成设置”窗口的“高级”选项卡调整设置。
在Premiere和其他与AE兼容的主机中,运动模糊由三个参数控制:
启用运动模糊可 打开或关闭运动模糊。
快门角度 控制模拟快门打开的时间,从而控制运动模糊的总量。180度的默认值将在半帧的间隔内模糊,这是真实相机的常见设置。360度的值将在整个帧上模糊,这是真实相机可能出现的最大运动模糊量。高于360度的值将产生不真实的结果,其中相邻帧的运动重叠。
样本 控制一起平均的单个渲染的数量。增加采样数将使结果更平滑,但也会增加渲染时间。如果使用的样本太少,则可能会出现明显的混叠或重影伪影。更快的运动将需要更多的样本以避免伪像。
十三、关于遮罩输入
许多蓝宝石插件都接受可选的Matte输入剪辑。通常,此输入可用于提供更详细的控制,以控制应在何处应用效果以及应在何处不应用效果。
例如,“ 闪光” ,“ 发光” ,“ 眩光 ”和“ 光线” 采用主要的“源”输入以及可选的“无光”输入。对于这些,源输入 在 生成闪烁(或辉光,眩光)之前 乘以遮罩 ,因此,在遮罩为黑色的情况下,不生成任何闪烁,而在遮罩为白色的情况下,照常生成它们。这种方法可以防止毛刺或闪光自身被遮罩部分裁剪。此外,这些效果还使用“遮罩”输入的RGB颜色来有选择地为所得的发光,闪烁或眩光着色。遮罩的红色区域将产生红色发光,闪烁或刺眼,等等。
在“ 模糊” 效果中,抠出的区域从不模糊,因此不会模糊到抠入的区域。如果后来改用了遮罩,则遮罩后面的像素会在遮罩的边缘上模糊并进入最终图像。例如,假设您有一个黑色背景上带有白色文本的剪辑。如果将该剪辑同时放入“模糊”的“源”和“遮罩”输入中,则黑色背景将 不会 模糊到文本中,因为黑色像素都被消光了。
对于一些合成效果, Layer , DropShadow , EdgeFlash , MatteOpsComp 和 RackDfComp ,Matte输入改为指示前景剪辑的不透明度。与主要前景输入的常规alpha通道相比,这可用于为插件提供不同的不透明度值。
十四、关于Alpha通道处理
所有蓝宝石插件都可以处理RGBA输入,根据效果,可以通过以下三种方式之一处理RGBA输入的Alpha:
Alpha仅作为另一个输入通道(如R,G和B)进行处理。此类别中的效果包括:自动绘制,马赛克,模糊,BlurMotion,RackDefocus,所有擦拭,所有溶解,扭曲,扭曲模糊,扭曲色度,所有万花筒,所有扭曲,摇动和MathOps。
Alpha从第一个输入复制到输出。在这种情况下,该效果不会使用Alpha通道,但会从第一个输入到输出始终不受影响地传递。此类别中的效果包括:BandPass,BlurChroma,ClampChroma,DuoTone,EdgeDetect,浮雕,蚀刻,半色调,热点,DistortRGB,单色,Pseudo_Color,Psykos,锐化,素描,素描,火花,条纹,阈值和Zebrafy。
其他一些效果使输入的Alpha通道通过,并且在应用效果的地方还增加了一些不透明度。这些效果中包含一个“影响Alpha”参数,该参数允许调整影响Alpha通道的数量。此类别中的效果是:LensFlare,所有发光,所有闪烁,眩光,EdgeRays,射线和所有Zaps。
大多数蓝宝石插件都包含不透明度参数,该参数也会影响alpha的处理方式。正常不透明度指示输入图像是“非预乘”或纯格式的,这对于After Effects是典型的。
如果“不透明度”参数设置为“全部不透明”,则忽略输入Alpha(将其视为完全不透明),并将输出Alpha设置为1。此选项稍快一些,适用于图像应完全不透明的情况。不透明。After Effects 7.0及更高版本支持Smart FX API,该API允许插件自动检测完全不透明的输入剪辑并更快地对其进行处理,因此您无需设置“全部不透明”即可避免处理全白的Alpha。
不透明度参数也可以设置为AsPremult,以指示输入剪辑为“预乘”格式。在这种情况下,假定输入图像的RGB值已经按其Alpha(不透明度)值进行了缩放,并且输出图像也以这种格式生成。该选项不太常用,但是如果您将图层的传输模式设置为Luminescent Premult,则可能合适。
诸如Clouds和Texture生成器之类的一些插件同时包含Input Opacity和Output Opacity参数。输入不透明度提供如上所述的“正常”,“全部不透明”或“ AsPremult”选项,而“输出不透明度”则允许选择直接从输入复制不透明度,还是将输出设置为所有不透明度。
十五、关于角度参数
许多蓝宝石插件都包含可调整角度的参数。这些参数以度为单位,因此180是半圈,而90是四分之一,依此类推。在AE,Premiere和Combustion上,参数值的正向变化对应于顺时针旋转。但是,在Eyeon Fusion中,积极的变化是逆时针旋转。这使得插入角度的行为与每个主机应用程序中的典型角度一致。这些值(包括默认值)在Eyeon Fusion上相对于其他主机应用程序为负。
在AE和Premiere中,可以选择使用转盘而不是使用滑块来设置角度参数。这允许您以与实际旋转相对应的方式在用户界面中翻转参数值。
一些用户更喜欢这些旋转拨号选项,而另一些用户更喜欢通常的参数滑块。Sapphire插件 s_config.text 文件中提供了变量,这些变量 允许每个用户设置自己的首选项。您可以独立指示是否要在AE和可能支持它们的其他应用程序上拨号。默认情况下,所有主机应用程序都使用滑块。有关 如何编辑此配置文件和更改这些选项的信息,请参见下面的“ 自定义插件 ”部分 。
十六、关于像素长宽比
对于某些图像格式,图像的数字形式会不均匀地缩放以生成最终查看的图片。例如,NTSC分辨率通常为720x486,长宽比为1.481。但是,最终的NTSC图片的宽高比为1.333。因此,原始数字图像在水平方向上缩放了0.9倍,并且呈现为圆形的形状最终可能会被稍微挤压成椭圆形。原始像素实际上是矩形而不是正方形,并且长宽比为1.481 / 1.333 = 1.111。(如果使用反比,则为1.333 / 1.481 = 0.9。)
After Effects使您可以在“合成设置”菜单中调整像素长宽比,而Sapphire插件会读取该值以提供适当缩放的结果。
如有必要,可以 通过更改 s_config.text 文件中的force_pixel_aspect_ratio 的值来覆盖 所有 蓝宝石插件 的像素长宽比 。
像素长宽比对基本像素处理效果(例如颜色处理或合成)没有影响。
十七、自定义插件
有许多参数可以调整,以自定义所有Sapphire插件的行为。您可以禁用多重处理,选择对角度参数使用转盘,强制像素长宽比,或指定查找表以更准确地处理日志格式图像。Sapphire插件还包含一种功能,该功能允许具有一定编程经验的用户定义和自定义新插件。有关这些内容的其他信息或要修改参数,请参见 s_config.text 文件。
在Mac上,配置文件位于 /Applications/GenArtsSapphireAE/config/s_config.text
在Windows上,配置文件位于 C:\ Program Files \ GenArts \ SapphireAE \ s_config.text 。
还可以通过编辑 s_lensflares.text 文件来创建自定义镜头光晕类型 ,该文件与上述配置文件位于同一目录中。新的耀斑类型将自动出现在S_LensFlare插件的菜单中。