 LRTimelapse 5.4 汉化破解版LRTimelapse 5.4 汉化破解版官方下载
LRTimelapse 5.4 汉化破解版LRTimelapse 5.4 汉化破解版官方下载
 4Easysoft DVD Copier(光盘刻录
4Easysoft DVD Copier(光盘刻录 Pr版本转换器(prproj Convert)
Pr版本转换器(prproj Convert) TBProAudio Bundle 2020(音频插
TBProAudio Bundle 2020(音频插 亿彩视频防重复批量处理助手
亿彩视频防重复批量处理助手 易杰MOD视频转换器
易杰MOD视频转换器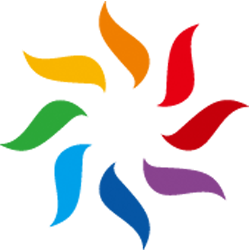 风铃AI全自动一键剪辑伪原创配音
风铃AI全自动一键剪辑伪原创配音 Png互转Svg工具
Png互转Svg工具LRTimelapse是一个非常好用的延时摄影制作软件, 延时摄影是一种将时间压缩的拍摄技术,虽然可以拍摄出很美观并神奇的照片效果,但是实际操作起来的难度比较高。通过这个软件就可以帮助大家更加方便的制作出延时摄影的效果。具备可视化视觉预览、自动更正、关键帧处理以及预览和快照处理等功能,同时还支持Lightroom支持的任何相机,能够呈现高达8K及更高的分辨率,强大的批处理功能可尽快编辑和渲染多个延时。让你可以通过人工制作出一张完美的延时照片。本次带来的是LRTimelapse 5.4中文版,依照下方教程就可以完成汉化破解。

1、视觉预览
可视化预览现在可以显示开发的图像,而不是平面预览。LRTimelapse然后为编辑的版本提供了一个很好的亮度曲线(粉红色),并允许将其用作最终的deflickering的基础。
2、视觉deflicker
视觉预览允许LRTimelapse在应用所有编辑后计算deflicker。这是一个重大改进,因为现在处理的事实是,Lightroom / ACR以非线性方式应用了一些工具。这是一个东西,旧的预览基于deflicker有时会受到限制。但现在,由于LRTimelapse 4以开发的预览为基础,通过逐步改进deflicker,我们可以得到很好的结果,甚至可以逐渐改善。
3、自动更正
自动更正,如Auto Holy Grail补偿和Deflicker现在将在后台执行,而不会影响Lightroom / ACR中的曝光工具。
4、关键帧
关键帧处理在所有工作流程中现在变得容易一些:4*(蓝色钻石)将用于所有手动调整,无论工作流程如何。所有旧的1*关键帧将被自动迁移。5*(青色正方形)关键帧将用于动画作物。2*/3 *(橙色三角形)将内部用于圣杯调整,但您通常不必再打扰他们了。
5、预览和快照处理
预览和快照现在在图像序列所在的文件夹中的隐藏子文件夹“ .lt ” 内创建。当首次将文件夹加载到LRT 4中时,任何旧的预览将自动迁移到新的目的地。例如,在将外部驱动器连接到不同的计算机时,可能会有很多帮助,因为预览只需要创建一次。预览和快照也将更容易备份。
1、安装完成之后,先不要运行软件,点击Finish退出向导;
2、双击运行"LRTimelapse 5.4汉化版.exe"安装汉化补丁;
3、最后运行"DNGConverter_11_1.exe"程序,如以前装过就不用再装了,用户可自行选择;

4、这时,打开软件,发现软件默认不是简体中文语言,点击图中位置进行设置;

5、在Language语言选择EH(English),点击ok,重新启动该软件;就可以看到软件已经成功汉化。

第一步:
左下角找到存放照片序列的目录(注意:目录不能出现中文否则会报错)
添加目录后,左上角出现视频的预览,右上角按钮变成可用状态,右下角出现照片序列状态。
左上角的预览框中,蓝色线代表曝光值,可以看到曝光值是锯齿状的,表示在拍摄过程中光线发生了变化,有些斜线的斜率很大,表示在拍摄过程中很粗暴的改变了拍摄参数。此时预览整个画面会发现光线变化不够平滑,画面闪烁比较大。

第二步:
点击右上角“可视化工作流程”,点击第一个关键帧向导,会出现选择关键帧数量的滑块,可以根据自己的需要来决定关键帧的数量。关键帧类似PS中的钢笔节点,也像一根绳子上的钉子。在两个钉子之间,绳子可以自如弯曲,但是钉子的位置决定了绳子的走向。理论上,关键帧越多,渐变过渡就越在自己的掌控之下,当然需要设置得也就越多。平滑过渡的原理就是先参考这些关键的参数,然后计算它们互相之间的参数差别,平滑分散到关键帧之间的图片中,进行渐进式的参数调整,达到平滑过渡的目的。点击关键帧向导按钮之后可以看到蓝色曲线出现蓝色的菱形点,此为关键帧位置,可根据自己需要调整。

第三步:
圣杯向导,前面讲到过圣杯流程必须是M档并且改变过拍摄参数才可以使用,主要适用于日转夜等光线变化比较大的场景,如果不符合适用条件则圣杯流程按钮灰色不可点,即可略过此步骤。
点击圣杯向导,左上角预览框出现橙色曲线,可以看出,橙色曲线是对蓝色曝光曲线的补偿数据。橙色三角形指示了图片序列中闪烁出现的位置。中间水平显示的黄色直线,指示照片正常的亮度变化,在当前步骤下,它仅作为一个参考。仔细观察后,还能看到画面中有一条半透明的青色曲线,这条线为用户提供了正常状况下的曝光过渡,仅作为参考。圣杯向导的参数一般默认即可,如果想要试试可以自行调整看效果。

第四步:
点击保存之后,拖动后面的按钮到lightroom中,添加到Lightroom后,在图库中全选照片,点击菜单栏元数据 --> 从文件中读取元数据,然后在Lightroom右下角筛选中,选择LRT4 Keyframes ,筛选出的即是之前创建的关键帧,在修改照片中,调整所选关键帧的参数到你喜欢的程度。需要注意的是渐变滤镜只能使用LRT自动创建的四个,不可自己新建。修改完所有的关键帧参数之后,返回图库,全选关键帧,点击菜单栏元数据 -->将元数据存储到文件,此时lightroom任务暂时告一段落。

第五步:
回到LRT中,接着点击重新加载 -->自动过渡 -->保存,即可将自动过渡后的参数保存到元数据文件中。此时LRT使命已经完成,后面的按钮可以自己试试效果。
第六步:
回到Lightroom中,在图库中将筛选改为LRT4 Full Sequence,全选照片,菜单栏元数据 -->从文件中读取元数据。

第七步:
导出lightroom照片。全选图片,右键 -->导出,选定位置和导出质量后确定。
第八步:
打开AE或PR,此处以PR为例,打开PR后点击文件 -->导入 -->点击图片序列第一张,然后在下面图片序列前面打对勾

点击导入即可讲图片序列自动导入为视频。在PR中可以添加自己喜欢的转场和背景音乐。
1、如何组织游戏中的间隔拍摄时间?
-导出的中介序列和视频文件
通过LRTExport从Lightroom导出时,将要求您提供Output-Path。
我的建议是,对导出的序列和渲染的视频使用与原始文件相似的文件夹结构。
为此选择一个不同的根文件夹,例如Timelapse Done,我什至将其放在另一个驱动器上。然后选择当前正在拍摄的输出路径,例如“ Australia”或“ Patagonia”。
序列名称将由LRTimelapse自动填充,基于原始序列的文件夹名称(这就是为什么在导出之前需要选择文件夹的原因)。
2、如何消除灰尘点?
通常,如果您执行常规的工作流程,并在导出之前在关键帧之间编辑各个灰尘点,它们将不会中断。
在常规工作流程中,您不会“同步”(仅从一个关键帧到下一个关键帧(使用同步脚本)),并且这不会影响其中的图像。
唯一会影响这些图像的动作是“自动过渡”,这将覆盖非关键帧图像上的任何单独的更正。您可以通过单击“自动过渡”时按住“ Shift”来防止它通过克隆工具接触印记。
总而言之,从我的经验来看:冲压灰尘始终是一个乏味的过程。最好经常清洁传感器,不要在光圈太近的情况下拍摄,以免尘土飞扬。
解决方案是首先从Lightroom中渲染中介Jpeg,然后将它们再次导入LR并运行除尘通行证。
1、用户界面的改进,尤其是在高dpi屏幕上。
2、如果相机支持,拍摄日期现在将以2个小数显示。对于现有序列,您需要执行元数据/重新加载Exif数据,以更新现有序列的时间戳。
3、间隔将显示为小数点后1位(如果适用)且小于1分钟。
4、如果间隔长于x天,则长间隔将显示为mm,hh:mm或> [x] d。
5、LRT Pro:默认情况下,从父文件夹运行批处理操作现在将跳过标记为已完成的子文件夹。我在对话框中添加了一个复选框,您可以在其中包含完成的文件夹,因为以前是默认行为。
6、MacOS:Apple似乎已经更改了“渲染”模块中“覆盖”功能所需的最新更新之一中的“ Arial字体”的默认位置。添加了新位置/System/Library/Fonts/Supplemental/Arial.ttf
7、MacOS:info.plist中提供给LRTimelapse的内存增加到8G。大多数现代计算机应该能够提供该数量。如果没有,您可能需要手动降低它。
8、LRTExport:如果间隔序列包含一个子文件夹,则导出可能会失败,并且没有有意义的错误消息。添加了有意义的错误消息。
9、MacOS:UHD 444 Prores文件与Apples Afterburner卡有些不兼容,已修复。如果在渲染文件时遇到任何问题,请在5.4中再次渲染。
10、带有深度范围蒙版的某些序列无法保存。修复。
11、在长期工作流中使用Visual Deflicker时,未显示“平滑曲线”。修复。
12、添加了专家设置“Timeout for Visual Previews(视觉预览超时)”。仅当某人需要在非常慢的计算机上将默认超时时间从30秒增加时,此功能才有用。
13、阐明了H.264规范之外的MP4渲染警告消息。
14、LRT导入器:如果未找到要导入的图像,则“导入”按钮现已停用。一旦选择了要导入图像的源,就会激活它。
15、LRT导入器:如果选中“创建新文件夹”并使用了已经存在的文件夹名称,则LRT会在导入之前删除该文件夹的内容。现在,它将仅导入到现有文件夹中。
16、设置16:9裁切设置不会从ini加载。修复。