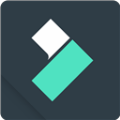 Wondershare Filmora 9 中文版v9.0.1.40Wondershare Filmora 9 中文版v9.0.1.40官方下载
Wondershare Filmora 9 中文版v9.0.1.40Wondershare Filmora 9 中文版v9.0.1.40官方下载
 4Easysoft DVD Copier(光盘刻录
4Easysoft DVD Copier(光盘刻录 Pr版本转换器(prproj Convert)
Pr版本转换器(prproj Convert) TBProAudio Bundle 2020(音频插
TBProAudio Bundle 2020(音频插 亿彩视频防重复批量处理助手
亿彩视频防重复批量处理助手 易杰MOD视频转换器
易杰MOD视频转换器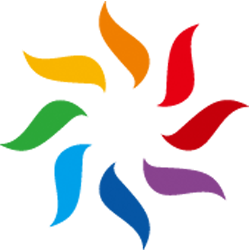 风铃AI全自动一键剪辑伪原创配音
风铃AI全自动一键剪辑伪原创配音 Png互转Svg工具
Png互转Svg工具Wondershare Filmora 9是一个功能强大的视频编辑软件,软件内有着许多实用的功能,并且使用起来很方便,非常适合非专业人员和初学者。内置海量的模板和素材,这样就可以直接套用效果,而无需进行复杂的处理,效果商店可以找到动画标题,动态图形,滤镜,前奏,叠加等。你也可以自由添加各种叠加效果、过渡和自定义标题,发挥自己的创意,创造出无限灵活的作品。本次带来的是最新的破解版,附带破解文件及各种序列号。Filmora9中有着许多新功能和改善,支持多达100个完整视频轨道中整理您的媒体并创建合成效果,支持更高的速度导入和渲染,支持高分辨率预览视频。
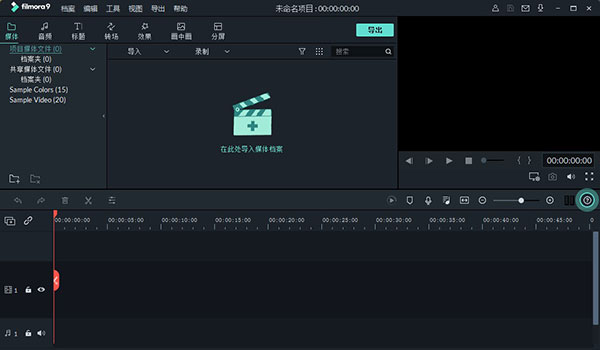
1、高级色彩调节功能(温度,色调,灯光,HSL,晕影等)
2、45色彩预设并支持加载3D LUT以调整视频和图像的颜色
3、倾斜移位或慢动作效果
4、文字和标题:支持动画文字
5、音乐库:支持添加音乐曲目
6、覆盖层和过滤器:专门设计的过滤器和覆盖层,为您提供专业的完成
7、元素:静止和动态图形支持
8、独特的视觉效果:您可以融入100多种视觉效果。速度控制:慢动作和延时支持
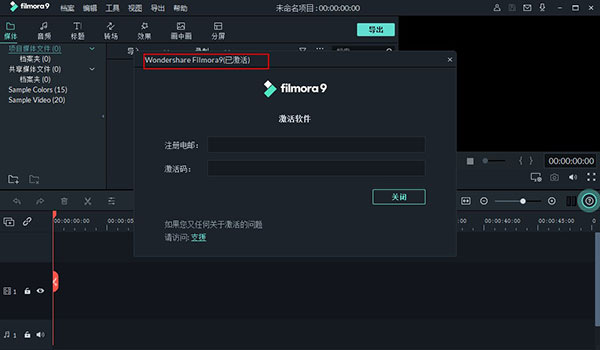
9、可定制的速度控制
10、GPU编码加速支持新一代图形卡
11、时间码数字控制器,用于在时间轴上精确跳转到所需时间
12、动作凸轮工具,具有镜头失真校正,视频稳定,音频去噪,高级速度控制(慢动作,快速移动,重放,反向和冻结帧)以及色彩校正功能。
13、Instant Cutter,用户可以轻松快速地修剪或合并视频文件而不会造成质量损失!(支持由Action Cams,Phones和Home AVCHD可携式摄像机拍摄的H.264编码的MP4,MOV和MTS视频。)
14、音频降噪,音频均衡器,音轨混音器
1、首先先在本站下载并解压软件压缩包,得到Wondershare Filmora 9.0.1.40 x64.exe安装主程序和crack破解文件夹
2、之后双击Wondershare Filmora 9.0.1.40 x64.exe运行安装,如图所示,选择繁体中文
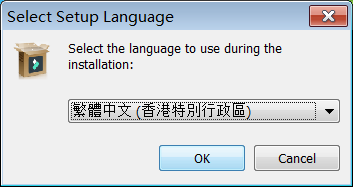
3、之后按照提示进行软件安装,安装完成之后,将加入用户体验改进计划选项勾选掉
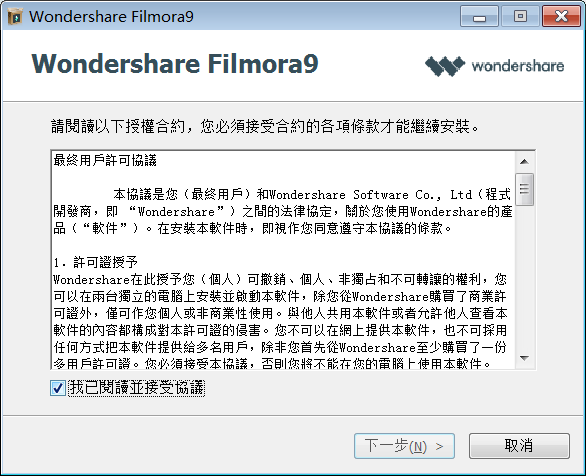
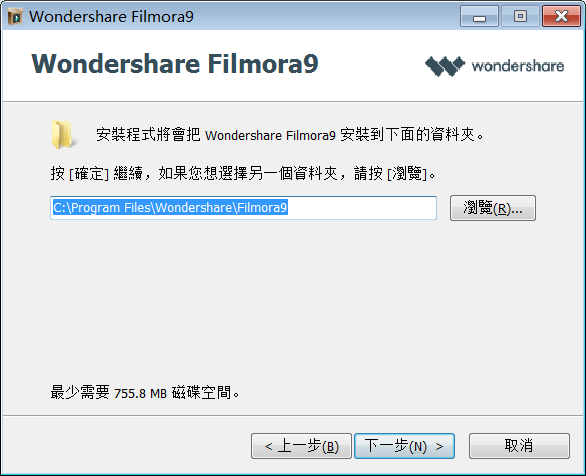
4、然后切记不要运行软件,将Crack破解文件夹中的Wondershare Filmora9.exe和WS_Log.dll复制到软件安装目录中,点击替换目标中的文件
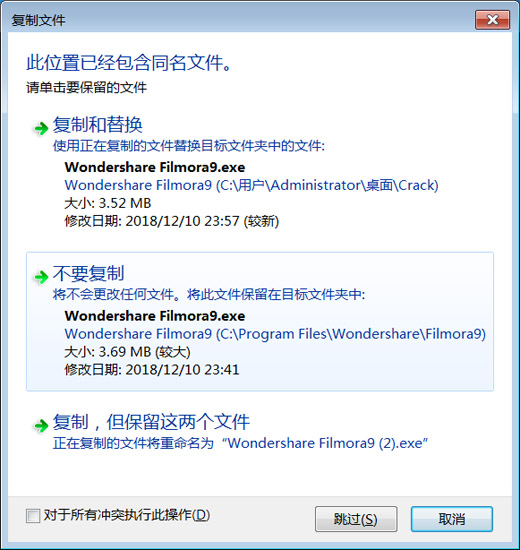
5、手动添加以下Hosts规则来阻止程序联网检测
127.0.0.1 cbs.wondershare.com
127.0.0.1 www.cbs.wondershare.com
127.0.0.1 platform.wondershare.com
127.0.0.1 www.wondershare.com
6、我们断开网络,运行软件,如图所示,选择帮助-激活,然后输入,,,,并点击激活按钮
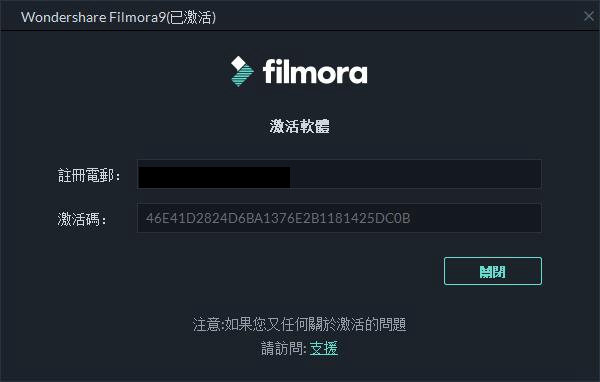
序列号:46E41D2824D6BA1376E2B1181425DC0B
6341FF07D245AF0A5C312302E6A4AC14
84138609168C850D24EE1511EB49630F
2F3F800B7F5259153B2F6518FABC9505
44500E1C8FECA613F26A8D02BC7EEC1A
DD4603162656A30FFD45FE06770FF608
0519300E6EF97C2587F0641F6C7A7B05
BF92080F995E97074C8B5F243047B70D
7、如图所示,激活成功
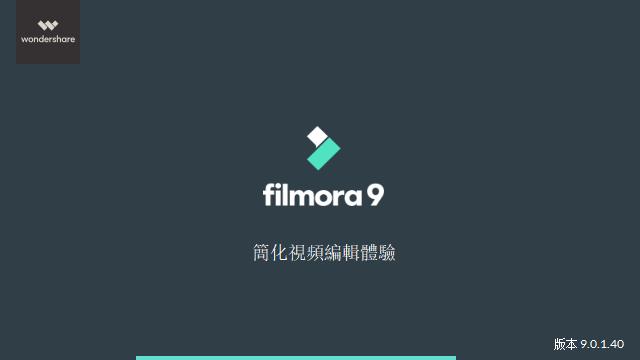
1.首先打开软件,我们在软件界面上点击“点击导入媒体文件”按钮,可以进入到文件添加页面。
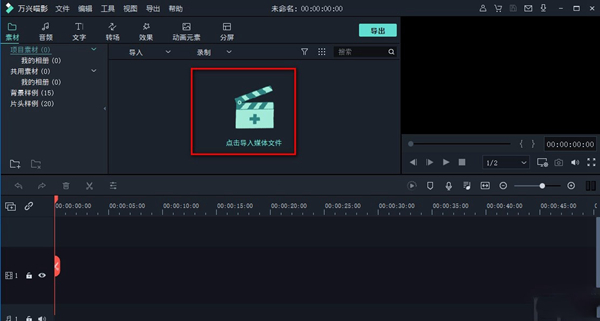
2.在文件添加页面中,我们找到需要添加字幕的视频文件后,再点击页面右下角的“打开”按钮即可将视频添加到软件中。
3.接着我们将视频文件用鼠标点击不动,将其拖拽到下方的时间轨道上,如下图所示。
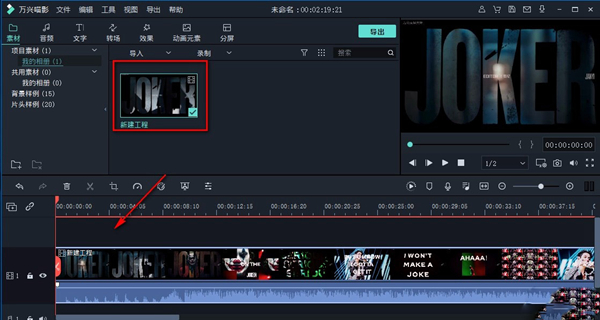
4.然后在界面上方找到“文字”选项并点击,可以在界面左侧看到很多的文字选项,我们点击“字幕”选项即可。
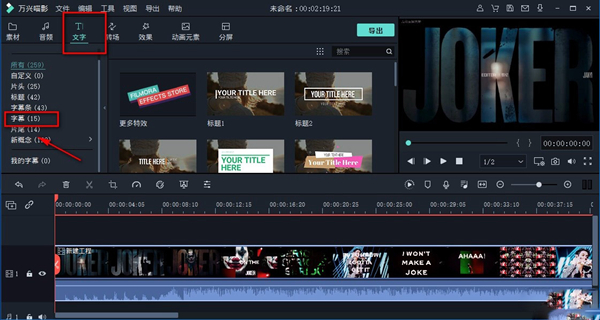
5.之后在界面上方就可以看到很多的字幕素材,我们根据自己的需要选中一个素材,用鼠标将其拖拽到下方的时间轨道上。
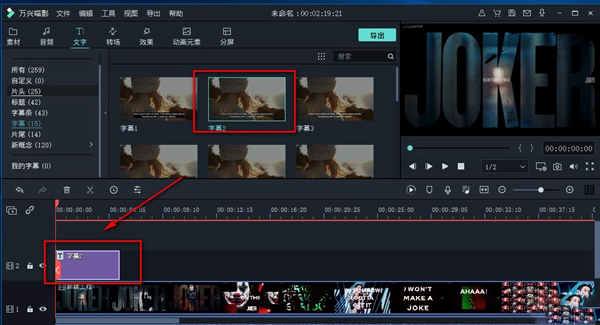
6.紧接着我们在时间轨道上双击字幕素材,在界面上方就可以看到一些文字编辑工具;再根据自己的需要,在文本框中输入字幕内容。
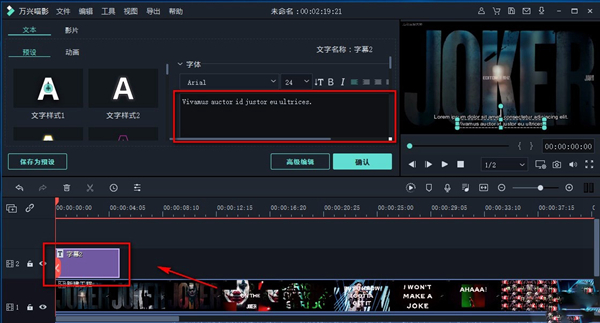
7.接下来我们在界面上方还可以利用文字样式、字体、字号等工具,对字幕的样式、字体、字号、颜色等进行设置;如果想要更加详细的设置字幕,可以点击“高级编辑”按钮对字幕进行进一步的设置。
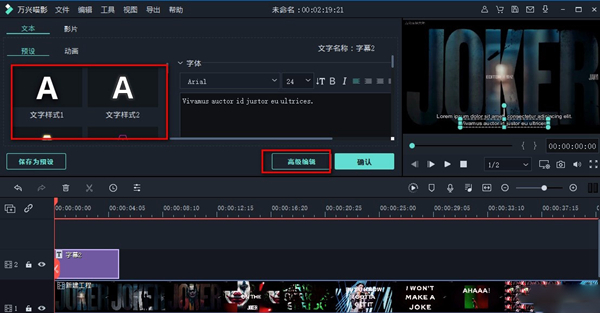
8.最后我们在视频预览框中可以拖动字幕将其放置在合适的位置;再点击界面上方的“导出”按钮将视频导出软件,就完成了添加字幕的全部操作步骤。
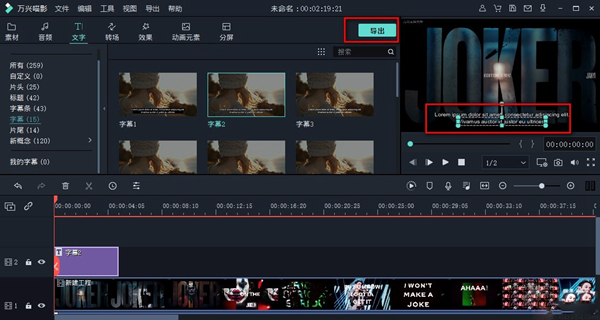
1.首先打开软件,在对软件进行一系列的剪辑处理后,我们在界面上方找到“导出”按钮,点击该按钮进入到导出页面。
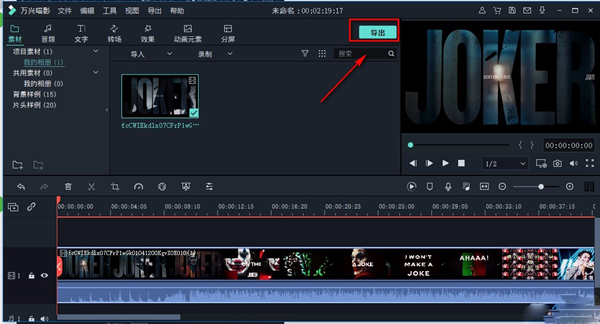
2.在导出页面的左侧可以看到很多的视频文件格式,我们根据自己的需要进行选择即可。
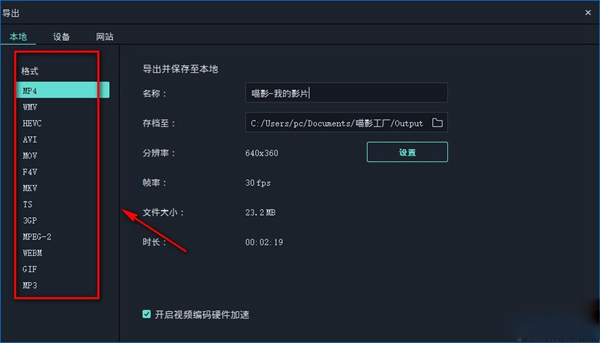
3.然后在页面上方找到“名称”选项,我们在该选项后面的文本框中输入视频名称,再点击“存档至”后面的文件夹按钮进入到文件保存路径选择页面。

4.在文件保存路径选择页面中,我们选中文件的保存位置后,再点击页面右下角的“选择文件夹”按钮即可。
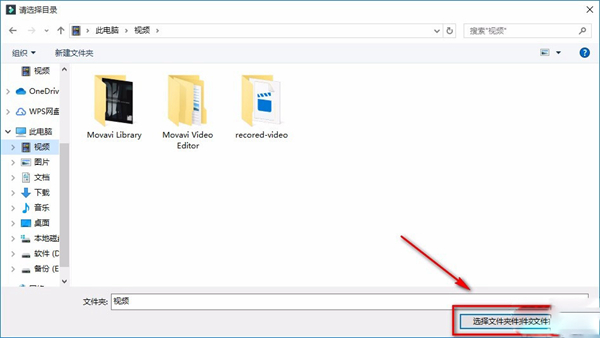
5.接下来点击页面上的“设置”按钮,界面上会弹出一个设定窗口,我们在窗口中对视频的质量、音频编码器、视频分辨率等参数进行设置后,再点击窗口底部的“确定”按钮就可以了。
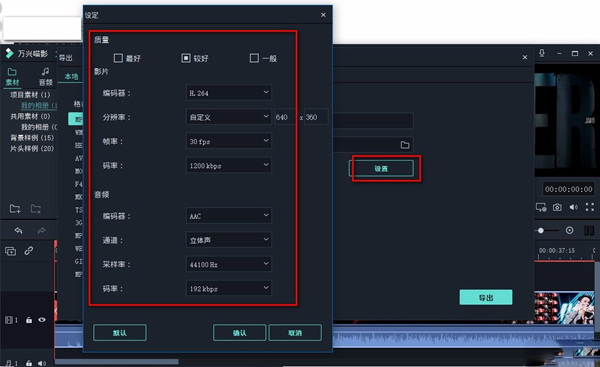
6.完成以上所有步骤后,我们在导出页面的右下角找到“导出”按钮,点击该按钮就可以成功将视频文件导出软件。
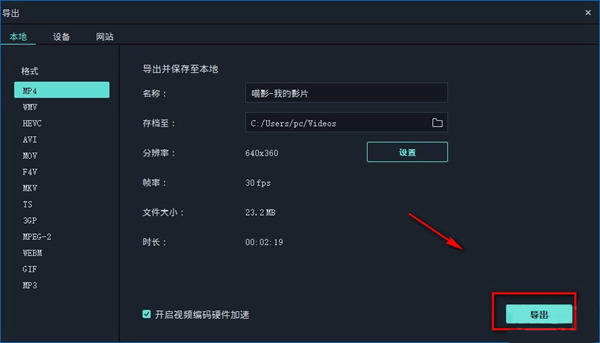
画中画可以让我们在视频中添加小窗口播放其他视频或展现图片的效果,下面就来告诉大家怎么加画中画。
1.首先我们添加多个视频和图片的素材。都将其添加的视频轨道中。
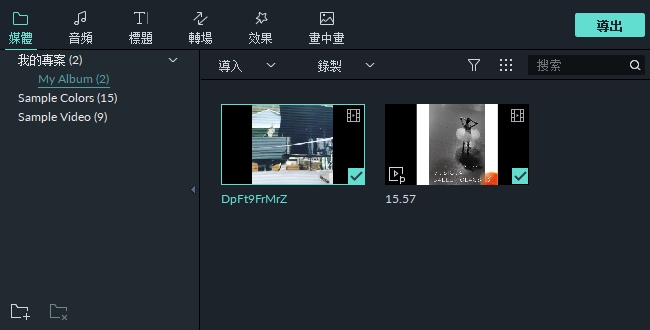
2.需要作为画中画视频的文件放到上方的一个新建视频轨道中。
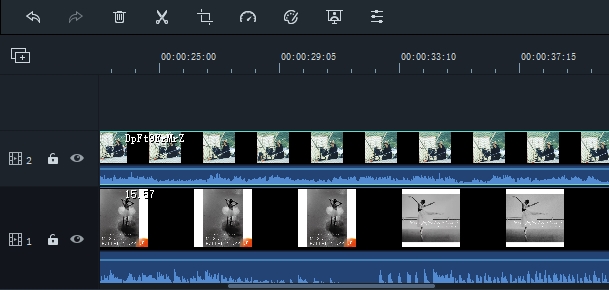
3.然后选择作为画中画的素材,调整到合适的大家就可以了。
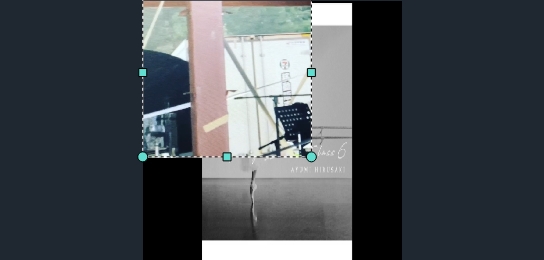
一、编辑和表演
1、最多100个视频轨道
在多达100个完整视频轨道中整理您的媒体并创建合成效果。将滤镜,过渡和其他效果应用于任何轨道。
2、更快的进出口
以更高的速度导入和渲染媒体。
3、高分辨率预览和快照
更清晰地预览视频并捕获高分辨率静止帧。
4、增强的色度键
使用绿色屏幕工具可以获得更好的控制效果。
5、增强的视频稳定性
使用升级的稳定工具平滑抖动的镜头。
6、可调节的播放质量
降低视频预览的分辨率,以获得更流畅的编辑体验,而不会影响导出视频的质量。
7、PC / Mac交叉兼容性
在Mac或PC版本的Filmora9中启动项目,并在任一操作系统中继续处理它们。
二、音频
1、增强波形
使用更明显的音频波形编辑音频提示。
2、信封/关键帧音频编辑
使用关键帧在一个剪辑内进行多次调整,调整时间线内音频剪辑的音量。
3、最多100个音轨
在多达100个时间轴轨道中整理您的音乐,对话和其他音频剪辑。
三、接口
1、可调节的轨道尺寸
从3种尺寸的尺寸中选择:小尺寸,普通尺寸和大尺寸。随着波形变大,较大的轨道对音频编辑特别有用。
2、在视频预览中调整剪辑
在预览窗口中翻转,旋转,缩放和移动任何视频剪辑或图像。