 Camtasia Studio官方最新版v9.0.4.19Camtasia Studio官方最新版v9.0.4.19官方下载
Camtasia Studio官方最新版v9.0.4.19Camtasia Studio官方最新版v9.0.4.19官方下载
 MAAT LINearise(音频效果器插件)
MAAT LINearise(音频效果器插件)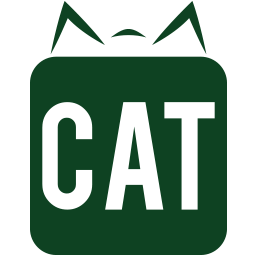 CAT Video Repair(CAT视频修复工
CAT Video Repair(CAT视频修复工 酷剪视频
酷剪视频 Ds短视频剪辑神器
Ds短视频剪辑神器 qmctomp3(QQ音乐格式转换工具)
qmctomp3(QQ音乐格式转换工具) MusicPlus音乐播放器
MusicPlus音乐播放器 蜜蜂剪辑终身商业特别授权版
蜜蜂剪辑终身商业特别授权版Camtasia Studio电脑版提供了强大的屏幕录像、视频的剪辑和编辑、视频菜单制作等。Camtasia Studio电脑版功能非常强大,界面简洁明晰、操作方便快捷,用户可以方便地进行屏幕操作的录制和配音、视频的剪辑和过场动画、添加说明字幕和水印、视频压缩和播放。
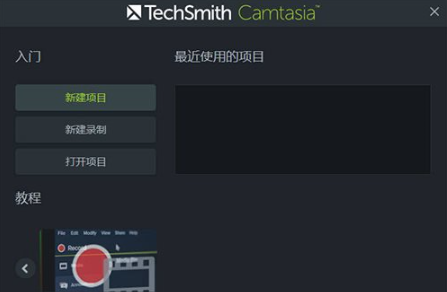
基本简介
Camtasia Studio电脑版可以将多种格式的图像、视频剪辑连接成电影,输出格式可是是 GIF 动画、AVI、RM、QuickTime 电影(需要 QucikTime 4.0 以上)等,并可将电影文件打包成 EXE 文件,在没有播放器的机器上也可以进行播放,同时还附带一个功能强大的屏幕动画抓取工具,内置一个简单的媒体播放器。
使用说明
1、先安装 Camtasia Studio;
2、运行“Host Modifier.bat”(如果是win10/8,右键以管理员运行);
3、复制RegInfo.ini到C:programdataTechSmithCamtasia Studio 9,然后就完成了。
软件特色
1、屏幕录制技术的革新。
2、更贴近用户体验的智能录制控制。
3、Camtasia SmartFocus™智能特效变焦。
4、简单、丰富的视频分享向导。
5、精准编辑和流畅的屏幕操作。
6、创建专业水准的演示从此省时省力。
Camtasia Studio软件特色
TechSmith Camtasia Studio Camtasia 是一款专门捕捉屏幕影音的工具软件。它能在任何颜色模式下轻松地记录屏幕动作,包括影像、音效、鼠标移动的轨迹,解说声音等等,另外,它还具有及时播放和编辑压缩的功能,可对视频片段进行剪接、添加转场效果。它输出的文件格式很多,有常用的AVI及GIF格式,还可输出为RM、WMV及MOV格式,用起来极其顺畅。
Camtasia 还是一款视频编辑软件,可以将多种格式的图像、视频剪辑连接成电影,输出格式可是是 GIF 动画、AVI、RM、QuickTime 电影(需要 QucikTime 4.0 以上)等,并可将电影文件打包成 EXE 文件,在没有播放器的机器上也可以进行播放,同时还附带一个功能强大的屏幕动画抓取工具,内置一个简单的媒体播放器。
Camtasia Studio功能介绍
1、Camtasia Studio 提供了强大的屏幕录像(Camtasia Recorder)、视频菜单制作(CamtasiaMenuMaker)、视频的剪辑和编辑(Camtasia Studio)、视频播放功能(CamtasiaPlayer)等。用户可以方便地进行屏幕操作的录制和配音、视频的剪辑和过场动画、添加说明字幕和水印、制作视频封面和菜单、视频压缩和播放。
2、Camtasia Studio 具有强大的视频播放和视频编辑功能。
可以说有强大的后期处理能力,可在录制屏幕后,基于时间轴对视频片段进行各类剪辑操作、如添加各类标注、媒体库、画中画、字幕特效、转场效果、Zoom-n-Pan、旁白、标题剪辑等,当然也可以导入现有视频进行编辑操作,包括AVI、MP4、MPG、MPEG、WMV、MOV、SWF等文件格式。它输出的文件格式很多,有常用的AVI及GIF格式,和RM、WMV及MOV格式,用起来极其顺手。
3、录制屏幕功能
Camtasia录像器能在任何颜色模式下轻松地记录屏幕动作,包括光标的运动、菜单的选择、弹出窗口、层叠窗口、打字和其他在屏幕上看得见的所有内容。除了录制屏幕,CamtasiaRecord还能够允许你在录制的时候在屏幕上画图和添加效果,以便标记出想要录制的重点内容。
4、录制PPT功能
使用Camtasia StudioPPT插件可以快速的录制ppt视频并将视频转化为交互式录像放到网页上面,也可转化为绝大部分的视频格式,如avi、swf等。
无论是录制屏幕还是PPT,您都可以在录制的同时录制声音和网络摄像机的录像。在最后制作视频时,您可以把摄像机录象以画中画格式嵌入到主视频中。
在录像时,您可以增加标记、增加系统图标、增加标题、增加声音效果、增加鼠标效果,也可在录像时画图。
Camtasia StudioFAQ
Q1:录制过程中讲错话或者表达错误,需要重新录制吗?在录制窗口中,单击audio on右面的小三角号,弹出的菜单中进行选择。如图
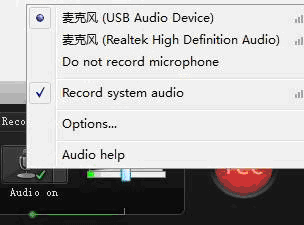
Q9:如何在编辑过程中对画面的局部进行放大?
把指针移动到需要放大的时刻,点击zoom-n-pan添加一个关键帧,系统会自动添加一个zoom轨,拖到scale滑块设置放大倍数,也可以在画面中拖动zoom框还选择放大范围。持续一段时间后,别忘了再调回来。Camtasia Studio安装步骤
一、在本站下载camtasia studio最新版的安装包,双击运行。
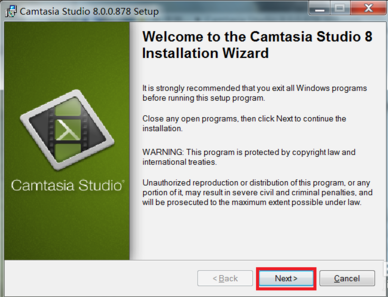
二、点击接受条款后点击下一步。
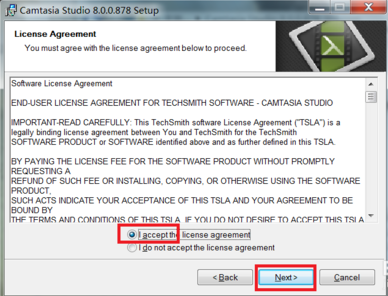
三、选择输入账号和密匙就可以长期使用啦。
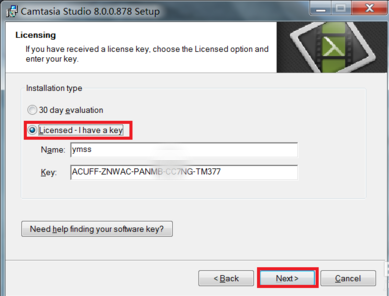
四、之后耐心等待camtasia studio软件安装完毕就ok了。
Camtasia Studio使用技巧
增效器使用方法
Camtasia增效器允许你在已有的视频文件中增加各种特殊效果,例如文本、图片、绘制图形等,甚至可以从其他应用程序中复制粘贴图形或元文件来增强电影效果。
Camtasia增效器界面包括视频预览窗口、对象列表窗口和对象持续时间窗口,另外还有一些快捷的编辑工具。
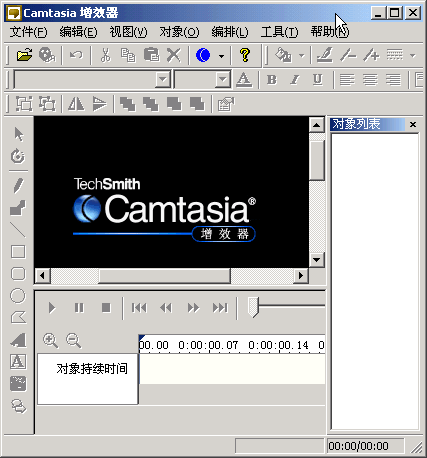
用户引入的所有图片或文字都被视为一个对象,每一个对象都会在整个视频时间线上被赋予一定的持续时间,用户可以选择对象开始显示时间和结束显示时间。
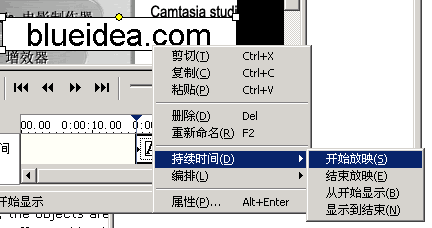
在视频预览窗口中单击选中对象,则在对象持续时间窗口中会显示该对象持续时间段,你可以重新修改设置该对象在总时间线上的显示时间段:

你也可以使用Camtasia增效器自带的工具绘制所需的各种图形或文字,Camtasia增效器可绘制的对象见下图:
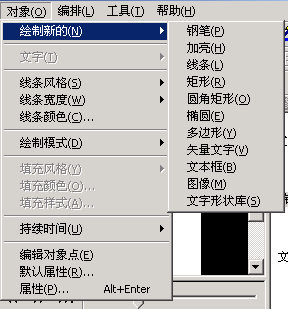
对象列表窗口中将显示视频中插入的所有对象,双击对象图标会调出该对象属性设置框,从而调整对象的各种显示效果:
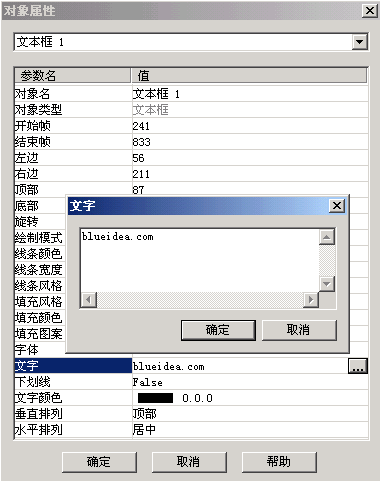
添加完所有需要的效果后,选择“文件”->“生成视频” 菜单或者点击工具栏上 图标以保存编辑好的视频文件。
图标以保存编辑好的视频文件。