 屏幕录像专家中文版v2020.03.28屏幕录像专家中文版v2020.03.28官方下载
屏幕录像专家中文版v2020.03.28屏幕录像专家中文版v2020.03.28官方下载
 MAAT LINearise(音频效果器插件)
MAAT LINearise(音频效果器插件)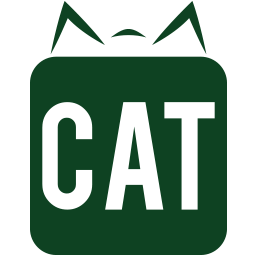 CAT Video Repair(CAT视频修复工
CAT Video Repair(CAT视频修复工 酷剪视频
酷剪视频 Ds短视频剪辑神器
Ds短视频剪辑神器 qmctomp3(QQ音乐格式转换工具)
qmctomp3(QQ音乐格式转换工具) MusicPlus音乐播放器
MusicPlus音乐播放器 蜜蜂剪辑终身商业特别授权版
蜜蜂剪辑终身商业特别授权版屏幕录像专家中文版是一款专业的屏幕录像制作工具。录制视频和简单按设置的快捷键、点击录制键、或者点击三角按钮,支持录制各种软件操作过程、教学内容、电视、电影、聊天视频以及游戏直播等,可以将录制的屏幕画面制作成FLASH动画、WMV动画、AVI动画。
屏幕录像专家,1分钟视频快速操作!
屏幕录像专家是一款专业的屏幕录像制作工具。使用屏幕录像专家可以轻松地将屏幕上的软件操作过程、网络教学课件、网络电视、网络电影、聊天视频、游戏等录制成FLASH动画、WMV动画、AVI动画、MP4/FLV动画、GIF动画或者自播放的EXE动画。屏幕录像专家有长时间录像并保证声音完全同步的能力,支持声音内录。本软件使用简单,功能强大,是制作各种屏幕录像、软件教学动画和制作教学课件的首选软件。
1.屏幕录像专家软件建议勾选“后台运行”“随Windows系统启动”选项,以实现软件在电脑重启后自动开始监控。
2.勾选“呼出密码”,并设置一个密码,以确保软件参数不被他人任意修改。
3.屏幕录像专家软件默认的呼出快捷键是Ctrl+Alt+F8。若自行修改组合键,建议设置复杂些,以免软件被不小心呼出。
4.拍照设置:选择“启动后立即开始监控”时,只要电脑一开机,软件就会对电脑的所有操作记录进行监控记录;
5.选择“当检查到列表中的程序运行时开始监控”时,你可指定针对一个或多个应该程序进行监控,只有被监控的程序运行时,才会生成监控录像,当你只想监控QQ聊天记录或其他某个特定软件程序的操作记录时,建议选择此项。选项此项可避免生成不必要的监控记录,节省磁盘空间。
6.录像频率:根据需要设置拍照频率,默认是500毫秒拍照一次,即每秒钟拍两张照。用户也可以每秒拍一张或每5秒一张等等。此处设置关系到生成的记录文件大小和记录效果,记录频率过高导致生成的记录文件较大,占用较多磁盘空间,频率过低会导记录内容不完整。以监控QQ聊天记录为例,500毫秒拍照一次是比较合理的频率。
7.存储参数:记录文件默认保存路径为“D:scap”,建议修改成更隐蔽的路径。
8.限制每个文件夹大小指的便是限制记录文件默认保存路径“D:scap”文件夹最大上限,以免记录文件占用过大空间。设置该文件夹大小时,注意查看硬盘是否有足够的空间,如果硬盘只剩下1G(1G=即1024MB)的可用空间,那文件夹最大值应小于1024MB。软件默认设置为1000MB,普通操作情况下,500毫秒拍照一次,大致可记录30个小时。
9.限制每个文件大小指的是当生成的记录文件达到一定大小后,便生成新文件,想要查看某个时间段的记录时,只要找到该时间段生成的文件进行读取即可。普通操作情况下,500毫秒拍照一次,大致可记录20分钟。
10.可根据需要,选择当没有磁盘空间时是删除旧文件或停止记录。
1.使用屏幕录像专家录制时候总是遇到“帧数设置太大,已停止录制”提示怎么办?
首先试试将帧数设小一些,如果还是不行,将录制设置中的“帧数过大,自动停止录制”选项设为不选中。
2.硬盘空间不是很大,但又想长时间录像怎么办?
如果采用先录制成临时文件,再制作的模式(一般情况不建议使用此方式)需要占用比较大的硬盘空间。而如果采用直接录制成EXE或AVI的话(如果是AVI要选择一定的压缩算法),可以占用比较少的硬盘空间,从而实现长时间录像。
3.使用屏幕录像专家怎样让制作的AVI比较小?
把录制帧数调小、录制的范围调小、最重要的是要选择一个比较合适的AVI压缩算法。压缩格式具体见第33条。如果对视频压缩格式不是很清楚,一般情况下都建议使用“Microsoft Video 1”,本软件默认情况下视频使用的就是此压缩格式。考虑到后期处理的方便,本软件直接录制AVI或EXE转成AVI时,音频压缩方式都是PCM未压缩,由于没有压缩,AVI文件会比较大,处理好后,可以使用“AVI转换”功能将音频压缩方式转换为“MPEG Layer-3”(就是mp3),这样可以使AVI文件变小。
4.为什么使用屏幕录像专家录制的录像没有声音?
如果是用屏幕录像专家录话筒的声音,请接着往下看,首先要检查录制前是否已经选择“同时录制声音”,如果已经选择还是没有声音试一下下面的问题:
一.是否有声卡并且已经连接上话筒。
二.看“录像模式/声音”页中是否在“录音来源”项中已经选中了“Microphone”(有点电脑可能显示为“麦克风”或“话筒”)。另看一下“音量”是否设置得过低了。如果在“录像模式/声音”页无法设置“录音来源”和“音量”,这是因为个别声卡不支持在程序中进行控制,可改用操作系统中的音量控制程序进行相同设置,设置方法见“(录像模式)声音”。
三.请先使用WINDOWS附带的“录音机”试录一下声音,看是否成功,如果不成功,应该是你电脑硬件或操作系统或操作系统相关设置问题。如果成功,使用“录制模式/声音”中的“试录”看是否成功。
5.使用屏幕录像专家怎样录制电脑中播放的声音?
到“录像模式/声音”页中,按“录电脑中播放的声音”按钮,这时软件会自动帮你选择正确的录音来源。如果要自己选择录音来源的话,一般是“*Mix*”或“*混*”(*可能是任何内容)用于录电脑中播放的声音。选择了正确的录音来源和录音音量后就可以录制电脑中播放的声音了。
如果在录电脑中播放的声音同时,要录话筒中的声音,那么可以按"试录"按钮,看能否录到话筒里的声音,如果录不到话筒里的声音,那么还要选中“把话筒声音播放出来”,这时话筒声音的大小可以通过“音量”按钮来调节。设置好后,可以按“试录”录一会声音看是否正常。 如果在“录像模式/声音”页无法设置“录音来源”,这是因为个别声卡不支持在程序中进行控制,可改用操作系统中的音量控制程序进行相同设置。手工设置方法见“(录像模式)声音”。
6.利用屏幕录像专家如何生成ASF格式文件?
ASF为微软的流媒体文件,拥有支持在网络上在线播放等一系列优点。使用方法:选中一个EXE文件,使用“编辑/EXE转成ASF”命令即可。