 录大咖官方版 v3.0.8录大咖官方版 v3.0.8官方下载
录大咖官方版 v3.0.8录大咖官方版 v3.0.8官方下载
 MAAT LINearise(音频效果器插件)
MAAT LINearise(音频效果器插件)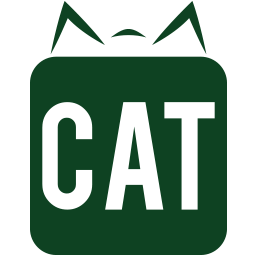 CAT Video Repair(CAT视频修复工
CAT Video Repair(CAT视频修复工 酷剪视频
酷剪视频 Ds短视频剪辑神器
Ds短视频剪辑神器 qmctomp3(QQ音乐格式转换工具)
qmctomp3(QQ音乐格式转换工具) MusicPlus音乐播放器
MusicPlus音乐播放器 蜜蜂剪辑终身商业特别授权版
蜜蜂剪辑终身商业特别授权版
录大咖官方版是专业性比较高的屏幕录制工具,录大咖官方版可以让用户高清录制视频,音画同步,多种视频格式输出。录大咖最新版具有游戏录制、区域录制、摄像头录制、鼠标轨迹等各种功能等功能,录屏质量非常高,,支持声音的录制,不管是游戏视频录制还是课程录制,软件都有较好的表现。
游戏录制
支持全屏和窗口录制,捕捉每秒60帧视频
区域录制
对桌面任意区进行录制
摄像头录制
随意调节摄像头画面大小
鼠标轨迹
多种光标样式选择,有效引导用户视线

1.下载录大咖官方版安装包,解压后,双击exe程序
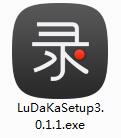
2.点击选择安装文件夹,一般默认安装在电脑C盘,推荐安装在D盘,单击一键安装
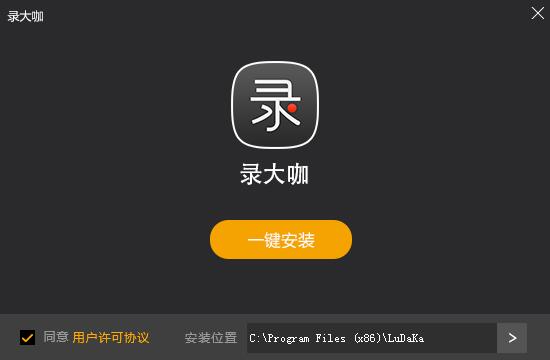
3.录大咖官方版正在安装,请耐心等待

4.录大咖官方版安装完成,单击立即体验或点击关闭
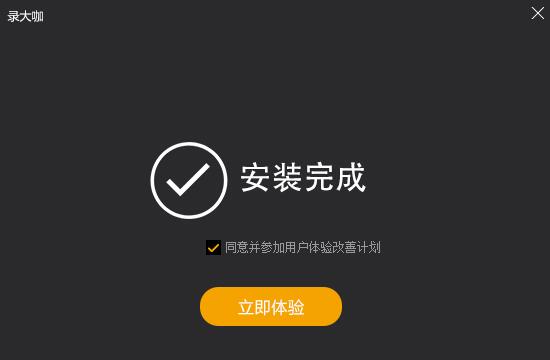
步骤一:安装软件
步骤二:当安装好软件后,我们这时需要根据个人的需求选择合适的录制视频方式来录制自己的视频。其中全屏模式用于录制整个电脑屏幕的视频,区域模式则可以自定义录制范围,摄像头模式则是用于录制摄像镜头前面的视频。
步骤三:在软件主界面右边点击齿轮设置按钮进入视频参数界面。对视频格式、视频清晰度、视频帧率等基础视频参数进行设置,设置出符合自己要求的视频水准。另外在这个界面上还可以选择是否开启系统声音开关、麦克风开关和摄像头开关,选择视频的存储路径。设置完毕后,记得检查一般再进行保存。

步骤四:打开录制软件,如果是区域录制模式,则需要框选好合适的录制范围,点击红色开始录制按钮即可开始录制视频。开始录制后,软件会进行三秒的倒计时才正式开始录制,当然这个倒计时大家可以在高级设置里面进行取消哦。在录制过程中,我们可以按悬浮窗口上暂停按钮暂停录制。
步骤五:准备完成录制时,点击白色结束录制按钮即可停止视频录制,这时录好的视频将会自动保存到步骤三设置的视频存储路径里面。在软件界面上,我们可以看到以录制开始时间命名的视频文件,点击该文件后方的播放按钮可以播放视频查看视频是否存在遗漏的地方,方便大家调整视频或者重新录制。

录制好的视频存放在哪里?
录制好的视频,可以通过点击“设置”按钮,有一个“存储路径”可以看到视频存放路径。也可以通过录制好的视频列表位置的“文件夹按钮”去找到录制好的视频。
怎么更改软件的快捷键?
在软件的右上角“更多”按钮,点击“高级设置”,选择“快捷键设置”进行设置。
录大咖软件快捷键有哪些?
“Alt+1”:开始录制
“Alt+2”:结束录制
“Alt+3”:暂停录制
首先,要注意录制电脑视频的环境。在做录屏时,单击任务栏, 选择隐藏任务栏。然后鼠标在电脑桌面上右键在查看里面影藏桌面图标。如果你不是使用配置较高的电脑录制, 还请将电脑中运行的不必要的程序都关掉,提高电脑运行速度。另外还要调整好屏幕分辨率、测试好麦克风等,如果需要用到摄像头,还有调整好摄像头。
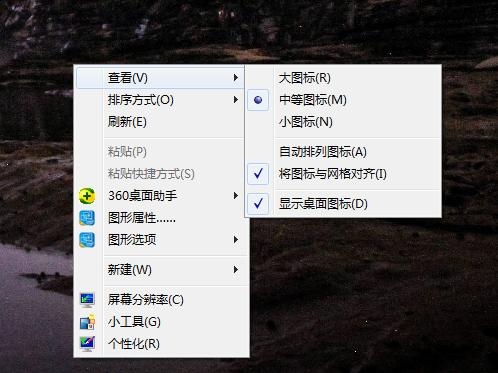
然后,对视频录制软件上进行设置,视频录制软件有很多,小编建议大家使用操作简单、界面简洁、内容易懂的录大咖来录制电脑视频。还有建议大家使用最新版的录大咖软件,这样可以让我们录制视频更加方便。录制电脑视频前,先要对录大咖进行基本设置,保证录屏时事半功倍。首先,设置好录制屏幕区域, 可以选择【全屏】模式或者点击【区域】模式拖动录制框自由选择屏幕区域;然后设置快捷键,有利于录制时能快速暂停或继续,有效避免因为不熟练造成的长时间停滞;设置好鼠标录制效果。
此外,对录制出来的视频质量有专业需要的话,我们还有对视频的效果参数进行设置。一般我们可以对视频输出格式、视频画质、视频帧率进行设置,选择是否录制系统声音、麦克风声音,选择是否录制摄像镜头的视频,选择视频文件的存储路径。设置这些视频参数后,我们还可以通过软件上的预览功能来预先查看视频效果。
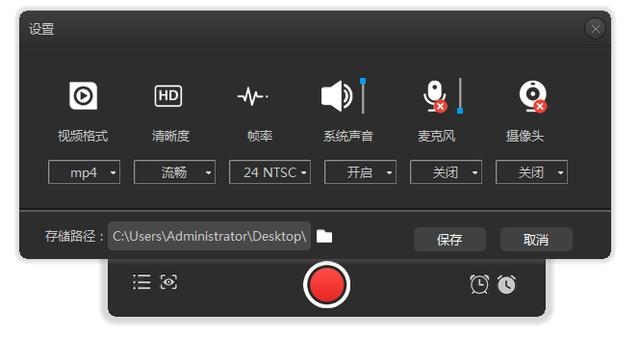
最后,大家要熟悉录制视频的素材和内容。为保证录屏时操作熟练、连贯需要熟悉要演示的操作过程和要讲解的文本资料,一般我们可以分段录制视频。正式开始录制视频后,通过快捷键随时暂停, 在熟悉下一段材料或后续步骤演练后,再继续录制。而在演示操作步骤时,尽量采用屏幕菜单操作,方便观看者理解。还要注意把握好光标移动速度、各种软件切换等。
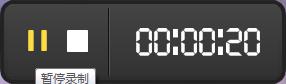
当然后期对视频的剪辑编辑也很重要。大家也要注意一下。如果工作比较麻烦的话,大家可以使用软件的自动录屏功能来帮助大家录制一些不需要进行操作的视频内容。下面是小编使用的软件录大咖设置录制视频计划的界面。通过这些设置,我们可以让软件自动录制视频。
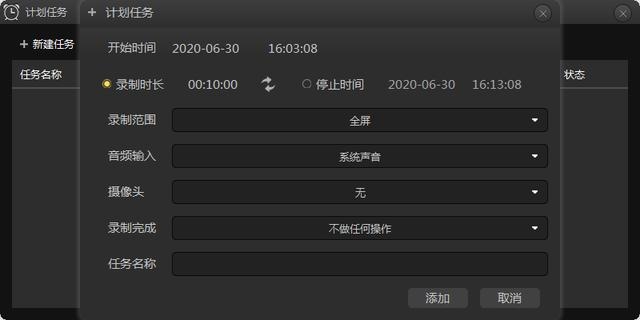
1、新增DP支持,1.25倍 1.5倍
2、新增未检测到麦克风处理