 Pinner (windows快速启动器)官方版v3.4.3.0Pinner (windows快速启动器)官方版v3.4.3.0官方下载
Pinner (windows快速启动器)官方版v3.4.3.0Pinner (windows快速启动器)官方版v3.4.3.0官方下载
Pinner是一款快速启动器,可以帮助用户快速启动各种软件、网址、文件夹等内容,软件可以自定义添加各种项目,然后在软件内轻松打开,有需要的用户快来下载看看吧。
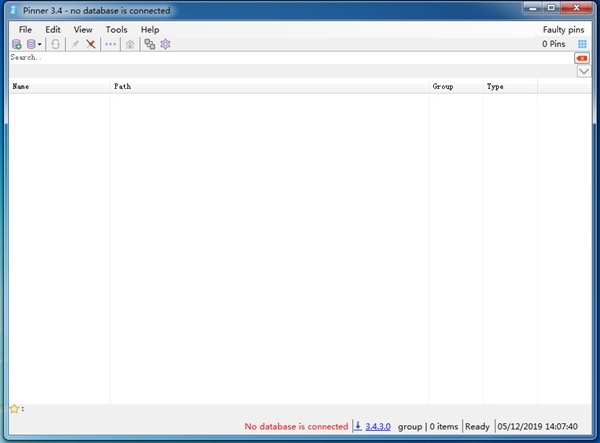
Pinner(快速启动器)具有高效的筛选和搜索,支持添加软件、网址、文件夹这些东西,Pinner的高效来自于它的筛选、搜索、归类和分类展现这几个功能,不管你往Pinner中添加了多少项目,都可以立刻找到指定的项目!
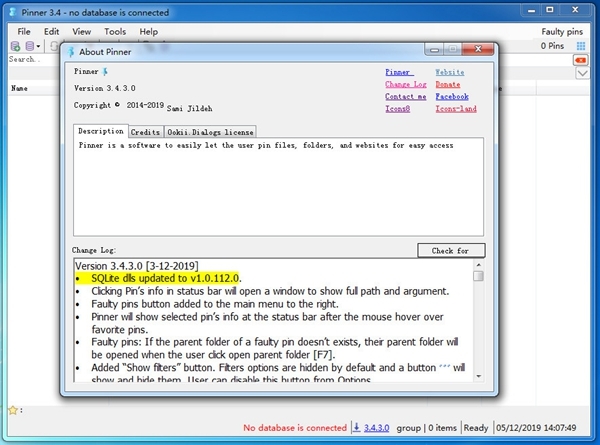
首次运行时,如果你没有使用过这个软件,那么它会跳出提示框,让你新建一个数据文件,今后添加的项目都会被保存在这个数据文件中。
默认情况下,数据文件会保存在【程序所在路径\data】文件夹下,也就是说只要你不把Pinner存放在系统盘,那么这些数据就很难丢失。
往Pinner中添加软件、文件夹、网址非常简单,如果你不想要点击菜单中的【add pin】,那么直接把程序拖放到界面中即可。
添加项目时,可以选择类型包括:文件、文件夹、快捷方式。
或许在添加项目之前,你就想要新建标签页作为新的分类,但是找了一圈可能都不知道如何添加一个新的标签页,实际上在你添加项目时,在【pin Group -> Group:】处输入新分类的名字,点击【add】后,不仅添加了新的项目,同时也添加了新的标签页分类。
默认情况下,Pinner使用列表的形式显示项目,如果想要使用图标展现,点击工具条上最 右侧的按钮即可。
当知道怎么添加项目之后,剩下的只需要掌握好用的筛选过滤功能了。
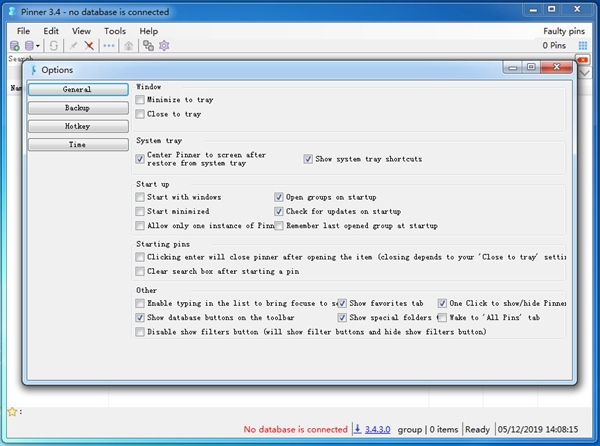
在Pinner中,想要快速找到指定项目,有下面这些方法:
1、使用标签页分门别类,点击对应标签页即可找到。
2、使用搜索功能。搜索功能是时时的,你每输入一个文字就会刷新结果,省时省力。
3、利用筛选功能。看到截图中红框部分了吗?默认它是隐藏的,点击工具栏中的【...】图标可以让这些图标显示出来。图标分别对应程序、文件、文件夹、快捷方式。如果在找程序,就只激活程序图标,那么界面中只会显示程序,其他类型的项目都会被自动隐藏。
最后,如果想要更加方便的使用,那么请善用工具栏中的界面置顶按钮,以及开启设置界面中的【minimize to tray】、【close to tray】选项,当运行程序后就能方便的把Pinner最小话到系统托盘图标了。
版本3.4.3.0 [3-12-2019]
·sqlite dll更新到v1.0.112.0。
·点击状态栏中的Pin信息将打开一个窗口,显示完整的路径和参数。
·主菜单右侧添加有故障的引脚按钮。
·当鼠标悬停在喜爱的图钉上时,pinner会在状态栏中显示所选图钉的信息。
·错误引脚:如果错误引脚的父文件夹不存在,当用户点击打开父文件夹[F7]时,将打开其父文件夹。
·添加“显示过滤器”按钮。过滤器选项默认是隐藏的,一个按钮将显示和隐藏它们。用户可以从选项中禁用此按钮。
·增加了显示/隐藏Pinner的选项,只需在设置中点击一个系统托盘。一个点击是默认显示/隐藏Pinner。
·增加了将Pinner从系统托盘唤醒到“All Pins”选项卡(如果它在任何其他选项卡中)的选项。
·快捷方式,桌面和启动菜单现在有图标。
·系统托盘图标已更改。(用户可以选择任何*.ico文件并将其插入数据文件夹,并将其名称插入SystemTrayIcon部分的设置文件[包括.ico]中)
·修复:设置Pinner在启动时打开最后一个打开的组,导致Pinner打开组并为空。
·修复:重启文件菜单将打开Pinner而不关闭当前打开的一个。
·向Pinner插入大头针会使Pinner打开插入窗口,让用户在保存到Pinner之前进行编辑。
·pinner将检查测试版本并在可用时报告。
·日志文件由纯文本改为XML格式。