 Batch Document Image Replacer 最新版v1.4Batch Document Image Replacer 最新版v1.4官方下载
Batch Document Image Replacer 最新版v1.4Batch Document Image Replacer 最新版v1.4官方下载
Batch Document Image Replacer可以将word文档之中的图片进行批量替换,如果出现了大量图片插入错误等情况,就能通过此软件进行解决,首先选择对应的word路径,软件即可自动获取所有图片,用户选中之后再导入需要替换的图像点击确定即可,免去了一个个操作的麻烦。
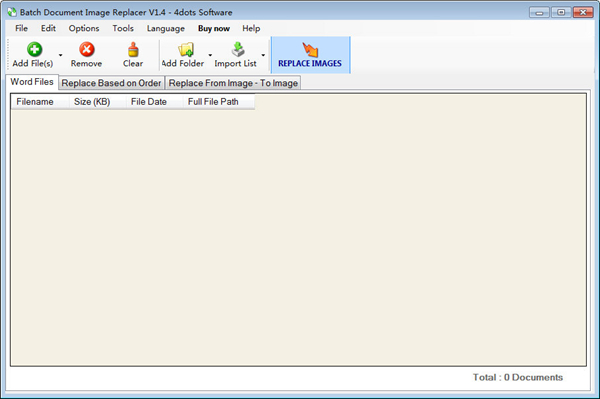
在Word文档中批量替换图像
只需点击几下鼠标,即可轻松替换多个Word文档的图像!
通过选择“从图像”和“到图像”来替换Word文档中的图像
根据文档中的顺序替换Word文档中的图像
支持拖放
添加Word文档的文件夹
导入Word文档的列表文件
多语言并被翻译成39种不同的语言
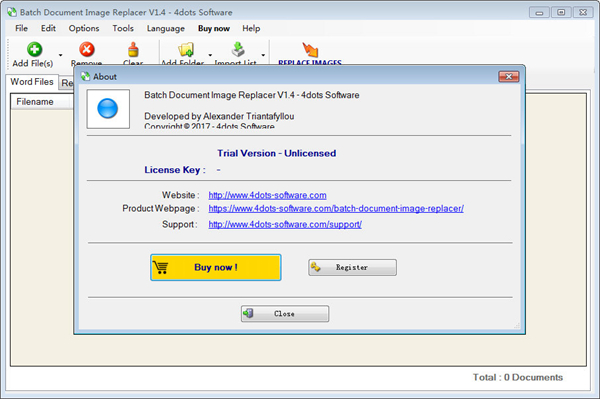
如何指定要处理的Word文档
要指定要替换其图像的Word文档:
按下主屏幕上的“添加文件”按钮,然后选择要添加的Word文件。您也可以按“添加文件夹”按钮来添加特定文件夹的全部内容。
您也可以拖放Word文件或带有Word文件的文件夹来添加它们。
要从列表中删除Word文件,请在网格上选择它,然后按“删除”按钮。要清除列表中的所有Word文件,请按“清除”按钮。
如何导入Word文件列表
要导入Word文件列表,请按工具栏上的“导入列表”按钮。
列表文件的每一行都应该有一个Word文件路径。
如何根据文档中的图像顺序批量替换Word文件中的图像
Batch Document Image Replacer - Main Screen
要根据图像在页眉、页脚或文档正文中的顺序批量替换word文件中的图像,请先选择第二个选项卡。
如果图片在页眉中,勾选“页眉”复选框,如果图片在页脚中,勾选“页脚”复选框
然后,指定顺序,即图像在页眉、页脚或文档中的位置。
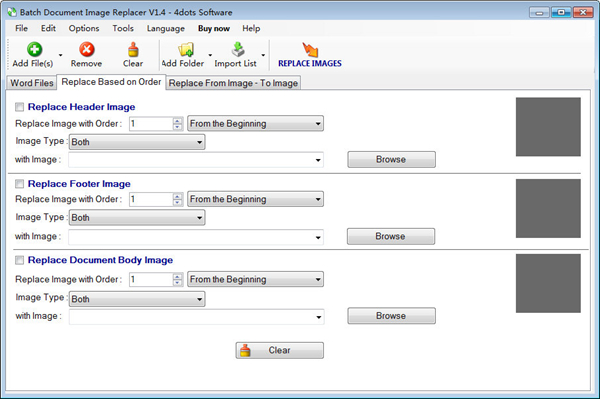
您还可以指定它是内联形状,还是处理两种类型的形状。
此外,按下“浏览”按钮以指定替换这些图像的图像。
最后,按下“替换图像”按钮,等待应用程序完成其工作。
如何通过选择要替换的图像来批量替换Word文件中的图像
Batch Document Image Replacer - Main Screen
要批量替换word文件中的图像,请选择要替换的图像,即选择“从图像”和“到图像”,然后选择第三个选项卡。
然后,在添加的Word文档中找到的唯一图像将被提取并显示。
现在,只需按下“浏览”按钮并选择图像文件,选择要替换的图像。
最后,按下“替换图像”按钮,等待应用程序完成其工作。
如何更改用户界面语言
当应用程序第一次启动时,它会询问您所需的用户界面语言。
您也可以从“语言”菜单中更改用户界面语言。