 Active Disk Image Pro 官方版v10.0.0Active Disk Image Pro 官方版v10.0.0官方下载
Active Disk Image Pro 官方版v10.0.0Active Disk Image Pro 官方版v10.0.0官方下载
 CheckDrive(硬盘检测工具)v2021.
CheckDrive(硬盘检测工具)v2021. 免费虚拟光驱(Daemon Tools Lite
免费虚拟光驱(Daemon Tools Lite DiskGenius(磁盘修复工具)简体中
DiskGenius(磁盘修复工具)简体中 硬盘速度测试(IsMyHdOK)v3.0 绿
硬盘速度测试(IsMyHdOK)v3.0 绿 CrystalDiskInfo Shizuku Editio
CrystalDiskInfo Shizuku Editio OFSMount(虚拟光驱软件)v3.0.100
OFSMount(虚拟光驱软件)v3.0.100 MyHosts
MyHostsActive Disk Image Pro是一款磁盘镜像处理软件,可以帮助用户对磁盘进行分区处理,在用户的电脑重装之后,往往需要对磁盘进行重新分区,使用这款软件可以进行对应的操作,还提供精确的拷贝和存储功能,软件支持HDD, SSD, USB, CD等等,让你的分盘操作变得简单。
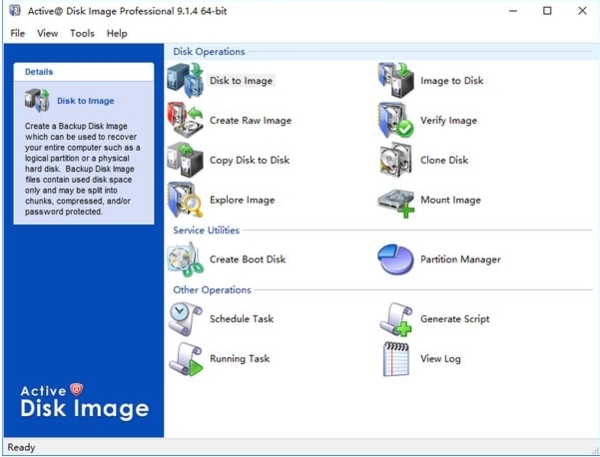
Active@ Disk Image是一款具有简单介面且功能十分实用的硬盘数据备份恢复软件。他提供了所有的基本的备份功能,Active@ Disk Image可以管理磁盘分区,对磁盘分区及文件进行备份、恢复。包括操作系统、应用程序和用户文件。 支持创建包括包括增量备份和差异备份两个类型的磁盘镜像磁盘映像,可用备份和恢复Windows系统未来的数据。支持所有媒体,支持磁盘映像浏览器。
硬盘备份软件Active@ Disk Image Professional(硬盘分区备份工具)是一款强大的磁盘镜像处理软件,可为任何电脑磁盘创建精确的拷贝并存储在文件夹.(如HDD, SSD, USB, CD, DVD, Blu-ray 等等.该磁盘镜像可用于备份, 电脑升级或磁盘复制的目的.在电脑出现故障时, 备份镜像可被用于恢复您的电脑系统或从镜像内查找&恢复任何必要的文件.
-支持 HDD, SSD, USB, CD, DVD, Blu-ray。
-支持 USB,记忆卡,外部硬盘驱动器等。
-支持FAT 16/32、NTFS。
-可直接复制分区,调整大小。
-创建备份磁盘镜像 & 原始磁盘镜像。
-Active@ Disk Image 可创建两类磁盘镜像。
-备份磁盘镜像可用于整个电脑或电脑上的任意磁盘备份, 和只包含已占用的扇区。
-原始磁盘镜像包含每个磁盘扇区完全相同的副本. 它可用于非Windows系统的备份和未来的数据恢复(使用 Active@ Undelete)。
-支持计划任务和脚本功能,可按计划自动定期生成磁盘镜像。
要打开主程序窗口,请在Windows主菜单中选择Programs / Active @ Disk Image / Active @ Disk Image。主程序窗口包含一个命令菜单栏,一个显示操作的面板和一个状态栏。 “工具”菜单包含Active @ Disk Image操作的列表。将鼠标指针悬停在命令上时,状态栏中会显示该命令的说明。在显示面板中,单击其中一个操作以将其选中时,所选操作的说明将显示在左侧的说明面板中。显示面板中的操作使用向导指导您完成这些过程。五个备份操作是您可以使用磁盘映像执行的功能。磁盘到磁盘操作将数据从一个磁盘或分区直接复制到另一个磁盘或分区,而不进行磁盘映像存档。其他操作提供其他服务,例如查看应用程序日志和自动执行任务。要打开向导对话框,请双击显示面板中的操作,或从“工具”菜单中选择一项操作。

选择备份类型您需要做的第一件事是从完整,增量和差异中选择备份类型。 完整备份是包含所选分区的所有数据的普通备份。 在大多数情况下,这是您将选择的类型。 即使您考虑进行差异备份或增量备份,您创建的第一个备份(称为基本备份)也必须是完整备份。
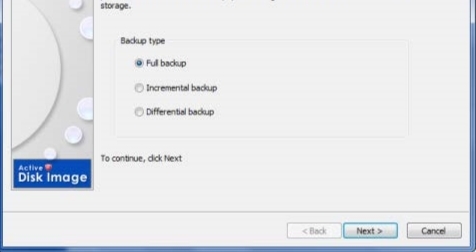
选择磁盘和分区
在此向导页面上,选择要备份的磁盘和分区。 此列表显示系统中安装的磁盘及其上的当前分区。 如果系统中存在任何动态卷,它们将显示在名为Dynamic Volumes的一个组中。

选择备份位置
在此向导屏幕中,指定写入磁盘映像存档的位置。
创建常规备份时,您可以选择将图像写入文件或将其刻录到CD / DVD上。 原始图像只能保存到文件中。 如果选择刻录到CD / DVD,则需要选择刻录设备并输入备份名称。 如果您决定将磁盘映像存储到文件,则需要提供备份名称和位置。 默认情况下,建议在磁盘上名为 Backups的文件夹,而不是从中进行备份的文件夹,该文件夹具有最大的可用空间。
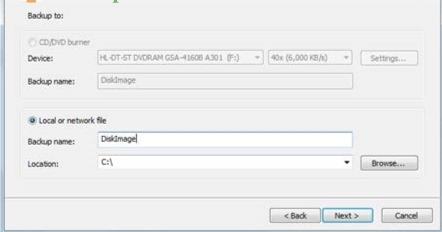
创建磁盘或分区映像
前两个选项启用硬件刻录优化和缓冲运行保护。 强烈建议让他们继续。
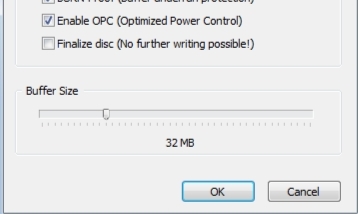
设置图像选项
配置压缩设置,图像拆分和密码保护,并输入存档的说明。
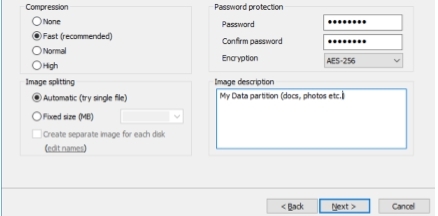
压缩
压缩的有效性取决于要备份的数据中的文件类型。 文本文档的大小可以显着减小。 尝试压缩已压缩的图片文件或数据(例如,ZIP文件)将产生较小的文件大小差异。
此处指示的三种压缩设置是每种压缩设置对操作速度的影响:
在许多情况下,“无”是最快的选项,但占用的空间最多。
快速(推荐)是压缩速度和结果图像大小之间的平衡与快速方法相比,
正常可以提供更好的压缩,但通常需要更长时间。
高级可提供最小的文件大小,并且需要最长的时间才能完成。
您可以通过在列表中选择一个名称并在上面的文本框中对其进行编辑来重命名默认名称。 尽管“为每个磁盘创建单独的映像”复选框状态,任何CD / DVD映像将自动与其余数据分开放置,该状态控制所有其他数据类型。

如果只想创建一个图像,请单击“下一步”按钮; 否则选择“是,配置另一个图像”,然后单击“下一步”。 您将转到分区选择页面,并可以设置第二次备份的选项。
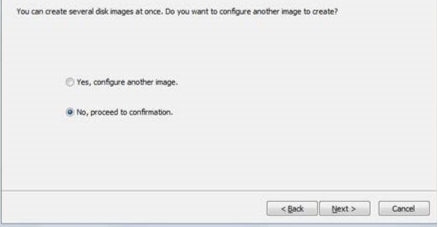
最小化托盘 - 在启动过程后最小化系统托盘中的应用程序。 Active @ Disk Image图标将出现在系统托盘中,显示当用户将鼠标悬停在其上时的当前进度。 双击托盘图标可恢复屏幕上的应用程序窗口。 如果应用程序在托盘中最小化,则一旦该过程完成,系统通知将显示在托盘中。
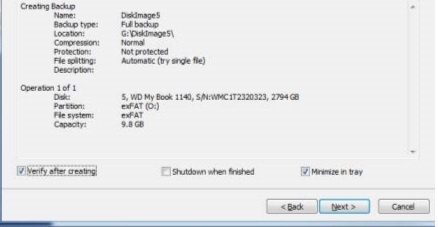
创建图像的过程可能需要很长时间。 您可以在“进度”页面上查看进度条。 要停止创建图像的过程,请随时单击“取消”。
可以将Active @ Disk Image配置为在完成创建映像后发送通知电子邮件
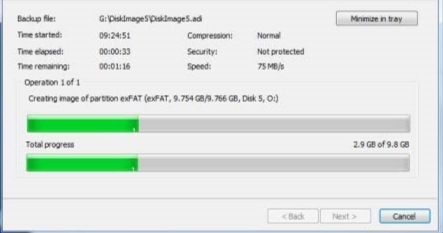
选择磁盘或分区
在此处选择要备份的磁盘或分区。 此列表显示系统中安装的磁盘及其上的当前分区。 由于原始映像每个映像仅支持一个分区或磁盘,因此您只能选择一个分区或磁盘。 如果选择磁盘,则将备份其所有扇区(包括所有分区)。
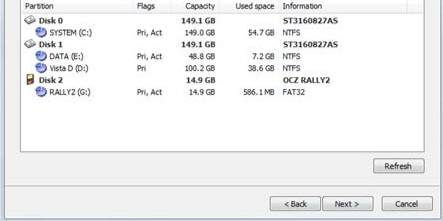
选择备份位置
指定写入原始磁盘映像存档的位置。
创建映像时,属于它的所有文件(.DIM文件,数据文件,.XML配置文件和可选文本.LOG文件)将放在一个与备份名称相同的文件夹中。 例如,如果选择备份位置(如C: Backups)和备份名称DiskImage,则主数据文件的名称为C: Backups DiskImage DiskImage.dim
