 abelssoft Screenphoto(截屏工具)v5.0官方版abelssoft Screenphoto(截屏工具)v5.0官方版官方下载
abelssoft Screenphoto(截屏工具)v5.0官方版abelssoft Screenphoto(截屏工具)v5.0官方版官方下载
 Active Computer Usage Time Tra
Active Computer Usage Time Tra Win X Move(窗口管理工具)v1.1免
Win X Move(窗口管理工具)v1.1免 Animated Screensaver Maker(屏
Animated Screensaver Maker(屏 MaxMax(自定义窗口大小)v1.4免费
MaxMax(自定义窗口大小)v1.4免费 RecButtonv2.0 正式版
RecButtonv2.0 正式版 元气桌面壁纸电脑版破解免会员vi
元气桌面壁纸电脑版破解免会员vi SpaceEye地球实时卫星照片v1.1.2
SpaceEye地球实时卫星照片v1.1.2Abelssoft Screenphoto是一个简单实用的截图工具,用户只需点击鼠标,就可以创建截图。同时还支持剪切、添加文字、添加几何图形添加标记等功能。
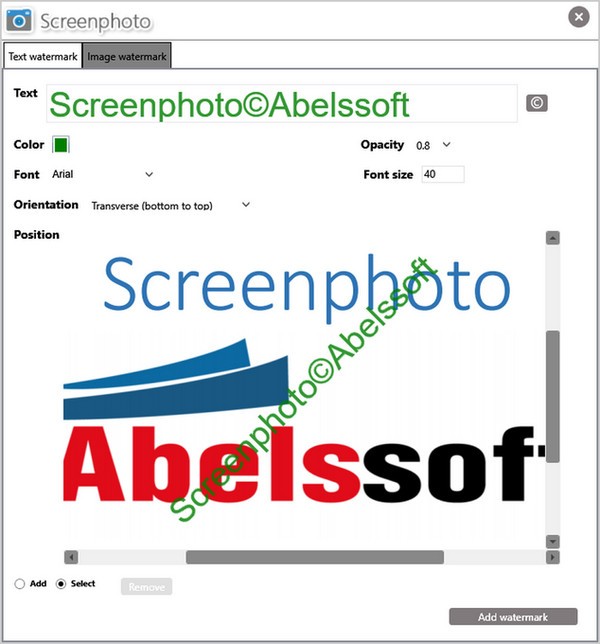
[软件功能] 1。点击截图。
是为你创建截图最简单的方法之一。您可以通过简单的鼠标点击来创建屏幕截图,也可以使用键盘的“打印屏幕”键。
2.完美融合。
完美集成到您的Windows系统中。它在你的应用程序窗口中添加了一个新的按钮,在普通的关闭和最小化按钮旁边。创建截图真的不容易。
3.捕获整个可滚动网页。
只需点击一次即可抓取整个网页,无论其长度如何,这样可以省去滚动页面的繁琐时间和精力,并且可以抓取多个截图,然后使用单独的程序将它们缝合在一起。
4.多显示器支持。
无论您是想要捕捉一张照片、整个显示器还是多个显示器,Screenphoto都可以轻松处理任务。
5.立即上传。
允许你和朋友分享你的截图。一个简单的鼠标点击就足以将你的屏幕截图上传到你的网站,给你一个独特而简单的网址,你可以发送给你的朋友。
6.适合打印。
当然,你也可以打印你的截图,也可以复制到剪贴板上重复使用。Screenphoto支持所有打印机型号。
7.图像编辑。
为您提供了一套易于使用的工具来编辑您的屏幕截图。这包括添加文本信息的文本工具。它还包括裁剪屏幕截图或突出重要方面的工具。
【功能介绍】1。几秒钟内截图。
Screenphoto只需点击一下鼠标就可以创建截图。
2.多种格式。
Screenphoto可以保存不同格式的文件,包括PNG、JPG和PDF。
3.上传分享。
Screenphoto允许你和朋友分享你的截图。
[软件功能] 1。特定窗口的截图。
2.特定显示器的截图。
3.多台显示器截图。
4.来自用户定义范围的截图。
5.自由手绘形状截图(闭合形状)。
6.可滚动网站截图(Chrome和Firefox支持)。
7.以下列方式捕捉屏幕截图。单击窗口标题栏上的集成相机图标。
8.使用“打印屏幕”键捕捉屏幕截图。
9.使用上下文菜单捕捉屏幕截图。
10.以下列方式在优雅的用户界面中编辑捕获的屏幕截图:
裁剪(在整个屏幕截图中裁剪自定义范围)
添加文本(支持多种字体大小和颜色)。
添加几个几何图形,如箭头、矩形或圆形(支持多种颜色和线条粗细)。
标记功能(突出显示自定义范围)
更黑的功能(隐藏自定义范围)
添加自动递增的枚举(支持多种颜色)。
插入文本和图像水印。
11.默认或高级颜色选择器。
12.在屏幕截图周围拖动添加的元素。
13.在运行时选择添加的元素时,更改它们的颜色或字体大小。
14.选择添加的元素并删除或编辑它们。
15.向后或向前编辑链(撤消和重做)。
16、使用鼠标滚轮或从按钮缩放。
17、重置点击缩放。
18.将屏幕截图保存在本地驱动器上。
19.上传截图,通过链接分享。
20.打印屏幕截图。
21.将截图复制到剪贴板。
22、动态改变程序语言。
[安装教程] 1。在该站点下载软件安装的压缩包,解压缩并运行。exe安装程序。
2.按照提示完成安装。这个软件的安装过程相当简单。这里只做插图,不做文字介绍。
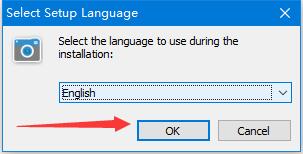
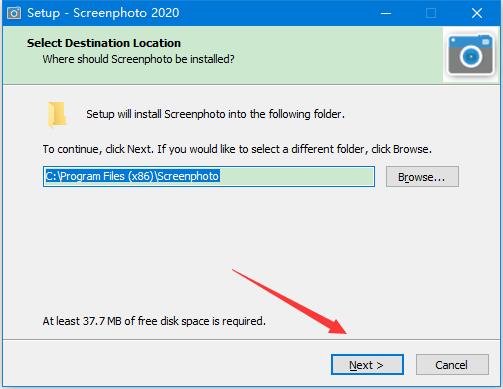
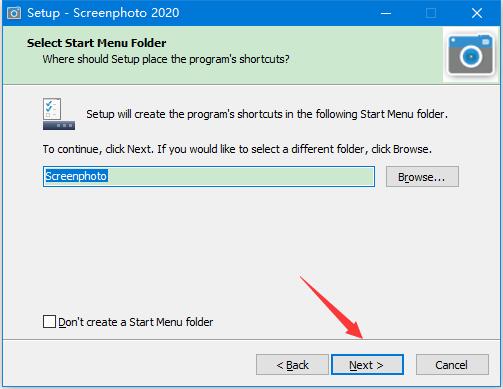
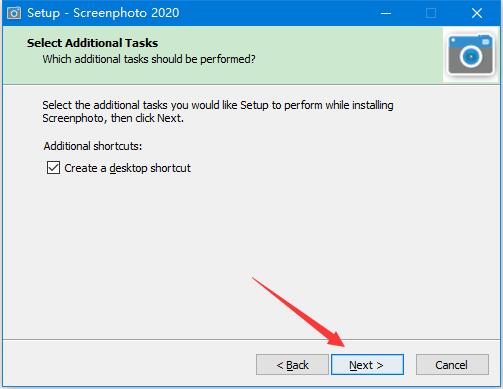


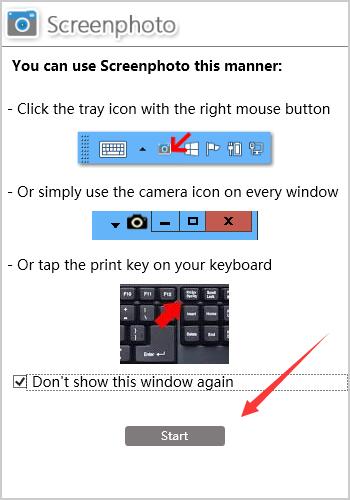
【用法】1。点击启动软件,在这里可以看到软件使用的小图标。打开任何软件或者界面都可以直接拍照截图。
2.点击摄像头图标进入编辑界面。如果不需要编辑,点击底部保存图片。
3.也可以打开一个文件夹窗口,在顶部显示截图功能。点击一次。
4.如下图,现在可以编辑截图内容,选择左边的绘图工具。
5.Schirmfoto提供自定义截图,点击第二个十字功能可以选择区域。
6.选中区域后,会出现一个红色的方框,鼠标拖动方框选择要截图的地方。
7.单击“捕获当前窗口”获取当前指定的图片。
8.单击捕获特定监视器功能选择特定区域。
9.单击捕获整个显示以选择整个计算机屏幕。
10.启动Schirmfoto软件时,可以查看这里的操作提示。
11.这是绘图功能。你可以用不同的笔画编辑你的图片。
12.显示颜色框,绘图工具可以手动调整颜色。
13.Schirmfoto也可以选择图形工具,比如圆形。
14.点击txt功能编辑图片上的文字标题。