 乐易佳数据恢复软件 官方版v6.5.4乐易佳数据恢复软件 官方版v6.5.4官方下载
乐易佳数据恢复软件 官方版v6.5.4乐易佳数据恢复软件 官方版v6.5.4官方下载
 Soft4Boost Secure Eraser(硬盘
Soft4Boost Secure Eraser(硬盘 Ashampoo AntiSpy Pro(电脑隐私
Ashampoo AntiSpy Pro(电脑隐私 易语言软件更新管理器v4.0.1免费
易语言软件更新管理器v4.0.1免费 FXDel文件强制删除工具v1.2.1免
FXDel文件强制删除工具v1.2.1免 CDSpace
CDSpace 红云红河备忘条
红云红河备忘条 Zigzag
Zigzag乐易佳数据恢复免费专业版是一款数据恢复类软件,可以帮助用户找回硬盘中不慎丢失的重要文件,但也只是有效,不一定能完全找回,软件使用简单,任何windows系统都能使用,解决误分区误删等问题。
乐易佳数据恢复软件,可以有效解决各种硬件、软件或人为误操作引起的文件、数据丢失问题!比如:误删除文件、误格式化分区、误分区、文件不能复制、分区打不开、提示RAW等。
支持硬盘、U盘、内存卡等多种设备;支持FAT16、FAT32、NTFS、exFat等多种文件系统;完美兼容全线Windows系统;
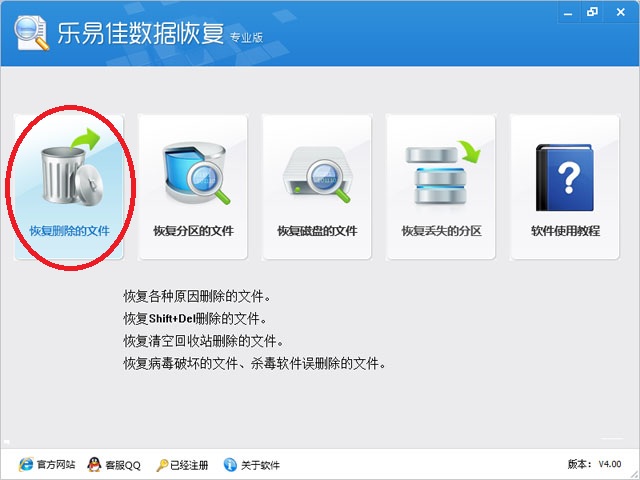
我们能解决各种硬件、软件或人为误操作
引起的文件、数据丢失问题
1、人为误删除的文件、病毒破坏的文件、杀毒软件误删除的文件。
2、存储设备出现坏道,文件无法访问、复制出错。
3、分区提示需要格式化、分区变成RAM、整个分区的文件都无法访问。
4、分区误格式化,整个分区的文件完全丢失。
5、误Ghost导致分区部分数据被覆盖。
6、误Ghost或误分区导致分区丢失、硬盘分区表破坏。
7、误Ghost或误分区导致DEF分区数据被清空,整个硬盘变成一个分区。
8、病毒破坏、杀毒软件误杀毒导致的分区表损坏、分区丢失。
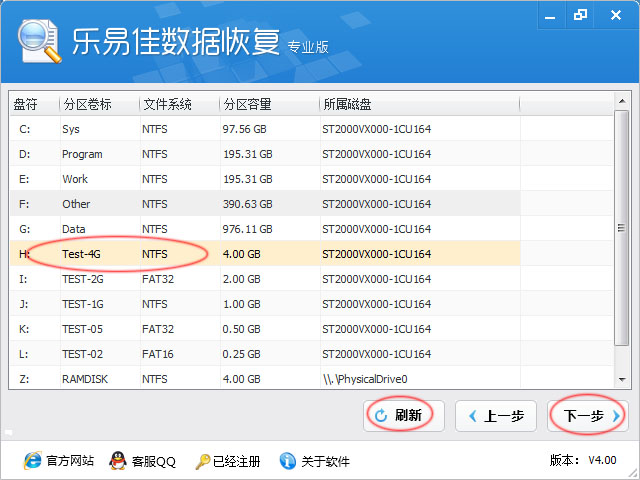
操作简单,扫描速度极快,恢复效果极好!
边扫描边显示,随时可以恢复找到的数据,不用等扫描完成。
1、操作简单,只需几步,轻轻松松恢复丢失的数据。
2、有效处理各类问题,比如:误删除文件、误格式化分区、误分区、文件不能复制、分区打不开、提示RAW等。
3、边扫描边显示,找到数据即可恢复,不用等扫描完成。
4、扫描速度快,可以达到硬盘读取数据的极限。
5、支持各类存储设备,各类文件系统,全线Windows系统,数百种文件格式。
6、分类详细,不仅按目录分类,还按文件类型、文件创建时间、文件修改时间分类,找文件更方便!
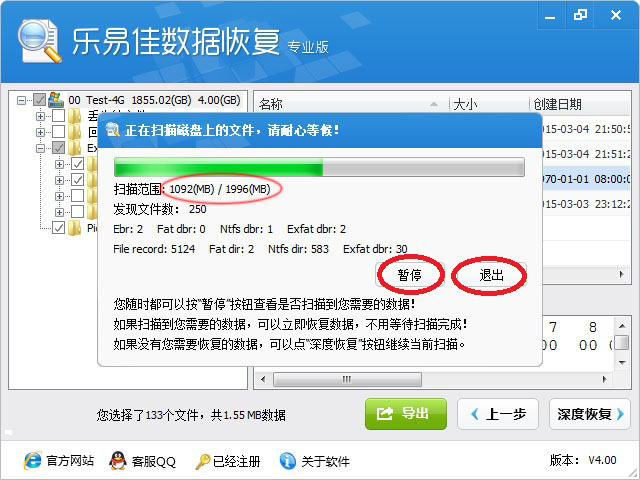
如何进行扫描参数设置?
1、如果不确定如何设置,请使用系统默认设置,点击"关闭"按钮即可。
2、参数设置对话框默认显示"常规设置"选项卡。
优先扫描范围: 指定选择扫描范围内优先扫描的范围。
文件起始地址簇对齐: 恢复删除的文件时,建议勾选此项,其他情况建议不勾选。
显示所有文件: 恢复删除的文件时,此项为不可操作,其他情况默认不勾选。恢复分区的文件、恢复磁盘的文件可以勾选此项,勾选此项后分析结果会显示删除的文件。
分析FAT/FAT32文件系统: 默认为选中,如果您确定您的设备不是使用FAT/FAT32文件系统,可以取消此项勾选。
分析NTFS文件系统: 默认为选中,如果您确定您的设备不是使用NTFS文件系统,可以取消此项勾选。
分析EXFAT文件系统: 默认为选中,如果您确定您的设备不是使用EXFAT文件系统,可以取消此项勾选。
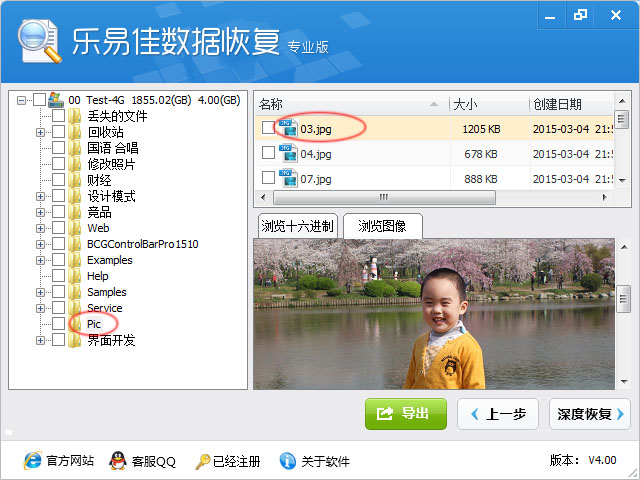
分析GPT分区表: 默认为选中,如果您确定您的设备不是使用GPT方式分区,可以取消此项勾选。
读磁盘失败后重读: 默认为选中。如果您要恢复的存储设备上有非常严重的坏道,建议取消此项勾选以加快扫描、恢复速度。
精准分析微软Office文档: 扫描磁盘的时,分析所有找到的Office文档的数据,极大的提高Office文档分析的精度,强烈推荐勾选。此项功能需要更多的内存和CPU资源,勾选后扫描速度会略慢。1GB及以下内存的电脑此项不可勾选,小于2GB内存的电脑此项默认未勾选,用户可以勾选此项。
3、点击"文件设置"选项卡可以切换到文件设置界面。
我们支持恢复七大类,一百多种文件格式,建议勾选全部文件格式,以确保尽可能多的恢复文件。
您可以根据您的恢复的需要勾选对应的文件格式。
如果您要恢复的是视频、数码照片等特别大(文件大小超过10MB)的媒体文件,建议您只勾选您需要恢复的文件格式。
4、如果以前扫描过,您可以直接复用以前扫描的数据,不用重新扫描。
乐易佳数据恢复免费专业版安装步骤
一、在本站下载最新版的乐易佳数据恢复安装包,双击运行。
二、可以点击【浏览】,选择软件的安装路径;或者直接点击【安装】,软件会安装在默认的位置。
三、耐心等待软件安装完毕,点击【完成】就可以啦。
1、运行《乐易佳数据恢复-专业版》。
2、进入主功能界面。
点击主界面上的"恢复删除的文件"功能按钮。
3、进入分区选择界面。
如果您要恢复的是硬盘的分区,且分区列表里没有您要恢复文件的分区,请返回主功能界面,选择"恢复磁盘的文件"主功能。
如果您要恢复的是移动硬盘、U盘、内存卡等移动存储设备的分区,且分区列表里没有您需要恢复文件的分区,请重新拔插您的移动存储设备,然后点击“刷新”按钮。
鼠标左键点击您要恢复文件的分区,然后点击"下一步"按钮。
4、数据恢复软件弹出快速解析分区文件的信息框。
由于分区容量、分区文件格式的不同,快速解析文件系统可能需要十几秒到几十秒钟,请耐心等待。
如果分区有物理坏道,解析所需时间更长,可能需要几分钟。
解析过程中,可以看到发现了很多文件和目录,发现的文件和目录数不断的增加。
解析过程中,您随时可以点击退出按钮退出解析。
5、解析完成后,进入文件导出对话框。
点开左边树形控件,找到您删除文件的目录,点击找到的目录,右边列表框列出目录下所有可以恢复的文件的文件名。
如果列表框里是图片文件,鼠标点击后,下面可以预览图片内容。如果不能预览图片内容,则图片的数据已经被破坏。
如果您是Shift+Del删除的文件,请到对应的目录下找您的文件,如果没有找到您删除的文件,请执行"深度恢复"操作。
如果您的文件是病毒破坏、杀毒软件误删除,也在对应的目录下找您的文件。
如下图所示,我们删除了分区根目录下的Pic目录里的03.jpg文件。现在已经找到删除的文件,并且可以完美恢复。
如果您是删除到回收站,又清空回收站删除的文件,请在回收站目录下找您删除的文件。
如下图所示,在回收站目录下有个名字很长的目录,里面有很多文件,通过清空回收站彻底删除的文件都在这里。
回收站里的文件名全部改变了,但文件后缀名没变。如果是图片文件,且数据没有被破坏,点击可以预览。如果是其他格式的文件,建议您将所有文件导出后再寻找您删除的文件
还有一种情况,在“丢失的文件”目录下面找您删除的文件。如果您删除文件后,与文件相关的目录信息被破坏,数据恢复软件找不到文件的父目录,就会将文件放在此目录下。
如果您删除的是doc、docx、xls、xlsx等office文件,点中文件名后,可以预览文字内容。文件预览请参考这里,点击进入!
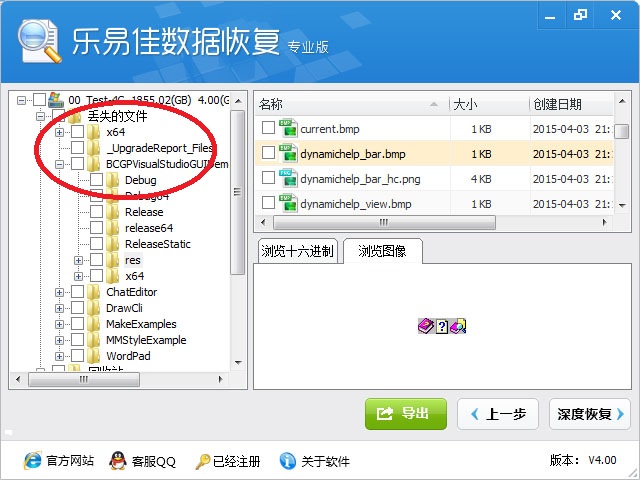
6、如果找到您要恢复的文件,可以在树形控件和列表控件里勾选您需要恢复的文件和目录。然后点击“导出”按钮,导出数据。导出文件请参考这里,点击进入!
7、如果您找到的文件太多,或只需要恢复特定格式、名称的文件,或需要恢复指定大小的文件,或需要恢复某段时间创建、修改的文件,请点击"文件过滤"按钮,设定条件过滤文件。文件过滤请参考这里,点击进入!
8、如果没找到您要恢复的文件,请点击“深度恢复”按钮,执行深度恢复操作。
9、弹出扫描进度框。
恢复删除文件的深度恢复只扫描分区的空闲区域,如下图,我们扫描的是一个4G的分区,其中有2G保存了数据,所以只扫描另外2G的数据。
您随时可以点击“暂停”按钮暂停当前扫描进度,立即查看是否找到了您丢失的数据,如果没有找到您丢失的数据,可以继续当前的扫描。
您随时可以点击“退出”按钮终止当前的扫描。
10、深度恢复操作执行完毕后,找到了更多删除的文件。
如下图所示,除了快速恢复时发现的Test-4G分区,还发现了MP3分区,以及根据搜索的文件头创建的虚拟分区。
现在可以勾选并导出您需要恢复的数据了。导出文件请参考这里,点击进入!
如果找到的文件太多,可以过滤文件。文件过滤请参考这里,点击进入!
1、优化了NTFS分区的算法。