 Dism++x64位 中文版V10.1.1000.90Dism++x64位 中文版V10.1.1000.90官方下载
Dism++x64位 中文版V10.1.1000.90Dism++x64位 中文版V10.1.1000.90官方下载
 指定系统默认图片编辑器v2.0免费
指定系统默认图片编辑器v2.0免费 关闭或禁用windows自动更新工具v
关闭或禁用windows自动更新工具v 优启通EasyUv3.6
优启通EasyUv3.6 Switch(键控窗口管理器)v1.0.25
Switch(键控窗口管理器)v1.0.25 RenderGv1.0543 官方版
RenderGv1.0543 官方版 vmPing(批量ping软件)v1.3.10中
vmPing(批量ping软件)v1.3.10中 Systweak Software Updater(软件
Systweak Software Updater(软件Dism++x64位是一款电脑系统优化软件,该工具完全开源免费使用,可以为用户提供系统安装、修复、备份、垃圾清理等多样工作,提升系统运行效率。
Dism++体积小巧,但是功能非常多样,小白用户可以通过软件的一些默认推荐选项对系统进行优化,能提升从系统开机到运行的各方面优化,而高端用户则可以进行系统备份、安装、系统安装包等内容的编辑和创造,软件最强大之处在于完全开源免费,并且保持着长久的更新,口碑极高。相比一些弹广告的优化软件不知道要高到哪里去了。
Dism++是什么?
Dism++某种程度上可以说是以前的Dism管理器的升级版(最开始的名字叫Windows更新清理工具),但是不同的是Dism++不使用微软提供的Dism API,那程序使用了什么呢?程序使用的是微软的一个未公开库(Windows Deployment Imaging Service Management Type Library)实现,更为底层的操作了系统,提供更加丰富的制定。
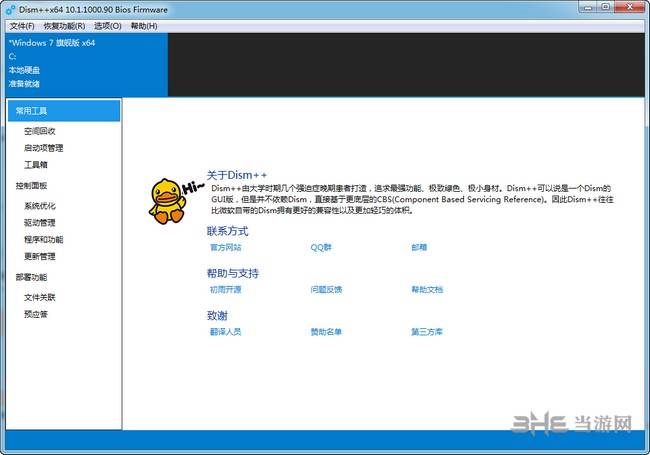
1.全新的构建,更小的体积占用,更快的响应,更为底层的操作了系统,提供更加丰富的制定,支持所有Windows操作系统。
2.全新的架构,平滑进度显示,更快响应!
3.新增过期驱动清理,让你远离日益增大的驱动存储池。
4.支持esd编辑,WIMBOOT,快速挂载等特性。
5.支持热备份系统 ,热还原开发中……
6.支持映像加载删除、语言调整、路径过滤、ImageX
Dism软件虽然小巧,但是内容和功能非常精深,不仅仅可以进行系统修复、优化等功能,更是能进行系统安装等等高级操作,高端秀让你眼花缭乱,宛如一个百宝箱,有着无数功能待你开发,关于诸多Dism++用法,下面的内容小编将进行详解:
使用Dism++安装系统
安装系统是一个简单而又复杂的活。有的仅仅为了安装系统,先把ESD转为ISO。有的因为安装器不支持ESD,而转换为WIM。还有的在解压ISO……这根本原因是人们很多时候难以灵活运用现有的工具。君子生非异也,善假于物也。
启动Dism++ RE模式
大家可能听说过PE,没见过RE。其实RE可以说跟PE是一样的,也就是说PE能做什么,RE也能做什么。另外Vista以后的系统都自带RE,所以我们平常的工作完全可以使用RE来解决,无需使用PE。
是不是心动了?Dism++为了简化RE使用流程,特意引入了RE模式。其作用就是重启系统,然后启动RE,在启动Dism++。
使用方法也很简单,在菜单点击 恢复功能 - 在RE中运行。首次启用需要配置一些设置,操作完成后重启电脑就可以了。
在RE模式中,Dism++可以格式化系统盘。如果需要全新安装系统,又不想使用PE,可以使用此模式。
Dism++添加引导支持情况
传统BIOS以及UEFI支持情况
Dism++完全支持标准的传统BIOS以及UEFI引导。但是要看清楚,是支持标准的引导,一些非标准的是不支持的。典型的UEFI启动的系统使用MBR磁盘是不支持的。
这是因为Dism++有自动检测逻辑,发现系统盘是MBR格式,那么添加引导时自动按照传统BIOS启动方式进行处理。反之,发现GPT分区则安装UEFI方式处理。
因此那些系统盘是MBR却要用UEFI启动,或者系统盘是GPT却要上传统BIOS启动。这些情况,Dism++的处理结果是不能让人满意的,这些用户建议手动配置引导。
多硬盘引导支持情况
Dism++完美支持多硬盘引导。可以为多个硬盘设置独立引导,也可以使用共享引导。但是多硬盘引导设置往往需要人工干预,因为程序并不知道你需要独立引导,还是共享引导。
Dism++默认使用独立引导模式,需要调整为共享引导的用户,在添加引导时,请点击更多,然后手动调整。
隐藏启动分区支持情况
Dism++完美支持隐藏启动分区,用户无需手动分配盘符。添加引导信息时,程序能直接操作隐藏的启动分区,无需分配盘符。特别是UEFI用户,放马过来吧。
VHD/VHDX启动支持情况
Dism++完美支持配置VHD启动,程序检测到系统盘是VHD时,会自动转向到VHD模式,无需人工干预。不过,值得注意的是Windows 7旗舰版才支持VHD启动。另外只有Windows 8以上系统才能使用VHDX,到时搞了半天……
最后有要扯到 传统BIOS以及UEFI支持情况。VHD的分区类型跟启动盘的分区类型必须一致,不然Dism++没法正常配置引导。比如VHD是GPT那么启动盘也需要是GPT,反之亦然。
从ISO安装系统
ISO是最常见的系统载体,为此Dism++提供了直接的ISO支持。你可以直接使用ISO安装系统,无需挂载ISO或者解压ISO。
Dism++内置了文件虚拟化技术,可以将文件流虚拟为一个文件。因此Dism++可以直接释放ISO里的install.wim。
使用方法也很简单,在菜单中,点击文件 - 释放映像 即可。记得勾选 添加引导。格式化这个选项可以根据自己的需要使用,如果勾选此选项,会把的选择的系统盘进行清空。
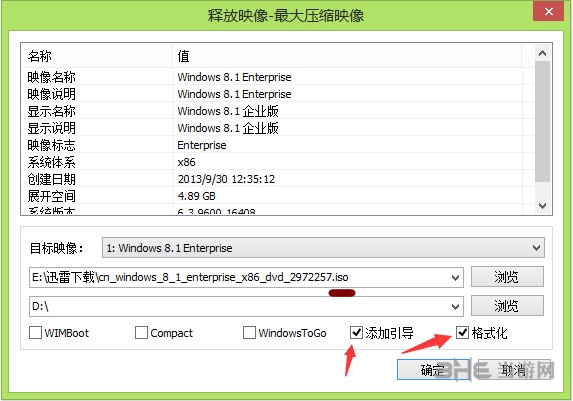
上图中,将ISO中的系统安装到 D盘,同时对D盘进行格式化。
点击目标映像右侧的下拉框,可以切换系统,确认无误后点击确定即可。
如果你需要格式化当前系统盘,则上述操作必须在RE或者PE等其他系统中进行。
从ESD(包括加密ESD以及UUP ESD)安装系统
从Windows 8以后,微软会定期从Windows Update推送ESD。而ESD中就包含了安装系统所必需的文件。我们可以直接使用ESD进行系统安装。哪怕这个ESD是加密的或者UUP分段ESD。
Dism++内置了文件虚拟化技术,加密ESD会在内存中解密,然后再释放系统,此过程并不会修改原始ESD文件。
使用方法也很简单,在菜单中,点击文件 - 释放映像 即可。记得勾选 添加引导。格式化这个选项可以根据自己的需要使用,如果勾选此选项,会把的选择的系统盘进行清空。
释放UUP ESD时,可以选择UUP文件夹中的ActionList.xml(推荐),也可以直接选择顶级ESD(比如Professional_zh-cn.esd)。
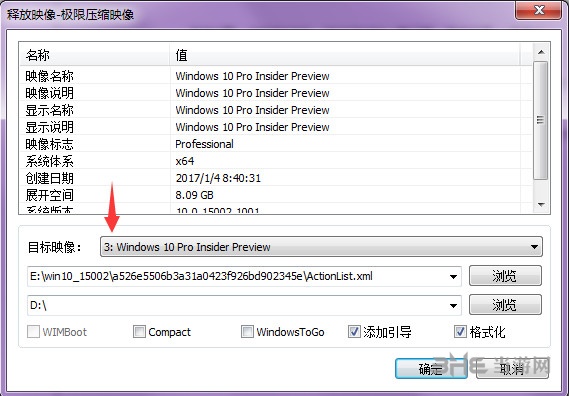
如上图,跟ISO释放稍微不同的是,目标映像需要选择操作系统,如上图所示目标映像,千万别傻傻的选择Windows Setup。
点击目标映像右侧的下拉框,可以切换系统,确认无误后点击确定即可。
如果你需要格式化当前系统盘,则上述操作必须在RE或者PE等其他系统中进行。
使用Compact技术安装系统
Compact是Windows 10新引入的压缩启动技术。一般减少1/3的空间占用,同时几乎不影响到IO性能。
在Dism++中,你可以使用Compact技术安装Windows 7以上所有系统。程序将自动配置驱动并解压核心启动文件。
需要注意的是,要使用Compact技术,Host系统必须是Windows 7或者更高。另外在Windows 7中默认不会加载WofAdk驱动。Win7用户使用前,请先在 选项 - 详细设置。勾选加载WofADK驱动,然后点击确定。
Comacpt技术使用也非常简单,在释放映像时(支持WIM、SWM、ESD、UUP ESD以及ISO),勾选Compact,添加引导即可。如下图所示:
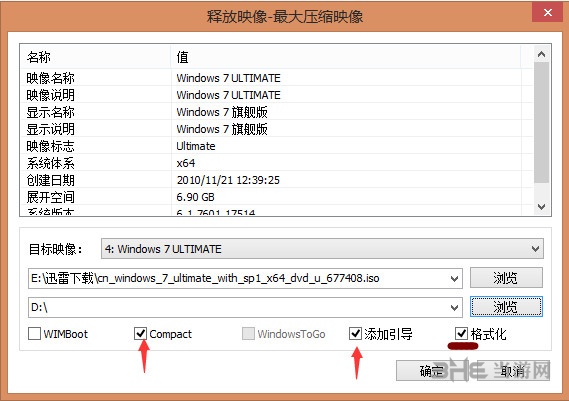
操作完成后,重启系统即可启动Compact技术安装的系统了。
使用WIMBoot技术安装系统
WIMBoot技术可以减少更多的空间占用,同时充分的利用了备份区,而且由于文件集中存放,往往可以提供更佳的IO性能。看似一切很美好,但是有个致命问题,长期使用WIMBoot会导致系统盘体积越来越大。最后表现比Compact还渣……
WIMBoot技术是Compact的前身,由于有个体积越来越大问题,所以被抛弃使用。Dism++建议优先考虑使用Compact。
在Dism++中,你可以使用WIMBoot技术安装Windows 7以上所有系统。程序将自动配置驱动并解压核心启动文件。
需要注意的是,要使用WIMBoot技术,Host系统必须是Windows 7或者更高。另外在Windows 7中默认不会加载WofAdk驱动。Win7用户使用前,请先在 选项 - 详细设置。勾选加载WofADK驱动,然后点击确定。
WIMBoot技术使用略微比Compact麻烦一点,首先你需要准备一个WIMBoot压缩类型的wim文件。
PS: 虽然Dism++也支持快速压缩以及最大压缩的wim文件以WIMBoot方式启动,但是Dism++建议还是转换到WIMBoot压缩然后继续,以获得更加性能。
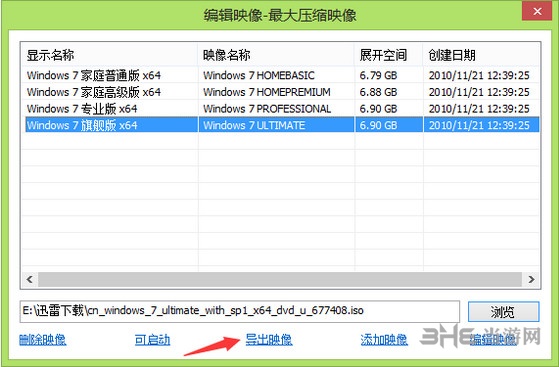
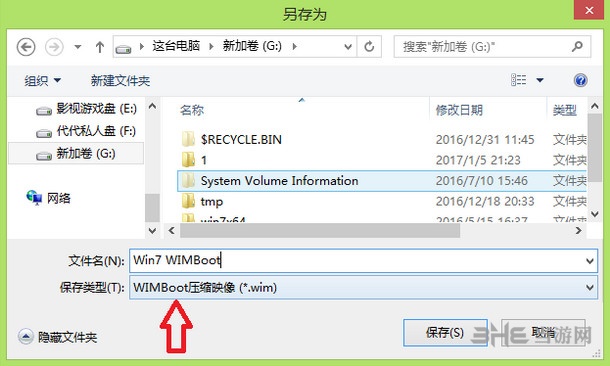
如上图所示,我们把ISO里面的Windows 7旗舰版,选择WIMBoot压缩,然后导出到G:\Win7 WIMBoot.wim。
转换完成后,在使用文件 - 释放映像,并勾选WIMBoot即可,如下图所示:
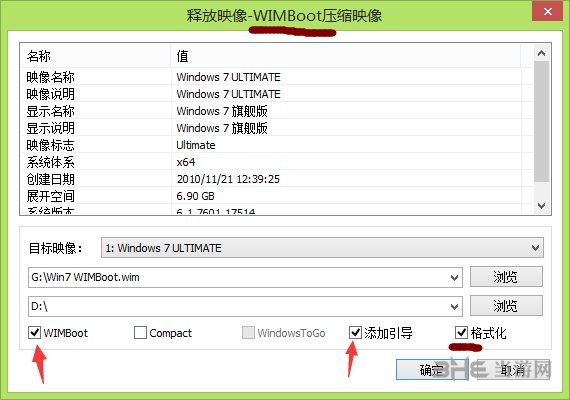
把刚才得到的G:\Win7 WIMBoot.wim,使用WIMBoot技术,释放到D盘,格式化并添加引导。
OK,现在大功告成,操作完成后,重启就能看到WIMBoot启动的系统了。
dism++备份系统教程
打开软件,之后找菜单栏的--备份。 或者点击 工具栏--备份
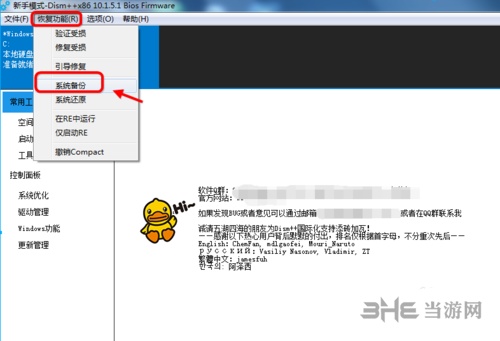
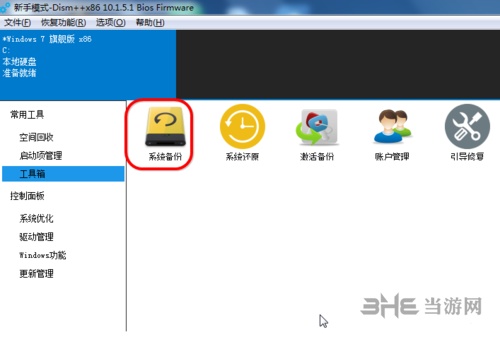
点击备份之后,会提示让你设置备份的镜像名字 和路径(默认有几个)
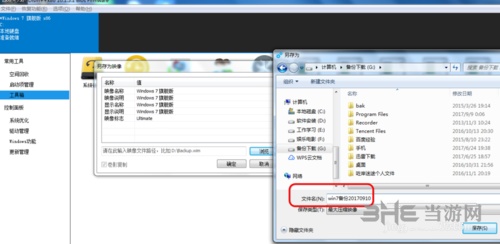
设置备份的镜像名字
点击浏览,然后选择保存路径之后设置 镜像的名字“如20170910备份”
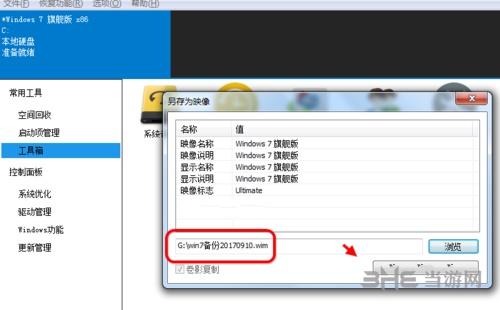
设置好备份之后,注意点击查看备份的进度,咗嚛建议可以打开备份文件夹查看备份的镜像文件的大小。
没有变化了,进度条走完就备份完成了
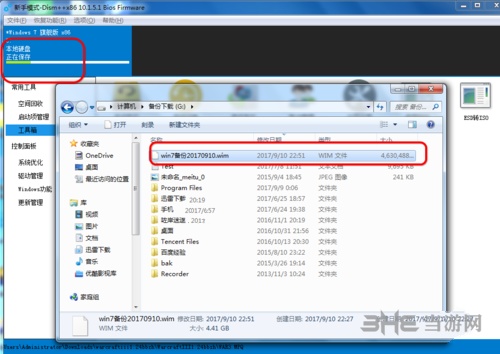
dism++备份的系统怎么恢复
设置好备份之后,怎么用dism++还原呢?同样打开dism++之后
找到,工具---还原 然后选择备份的镜像就可以还原了
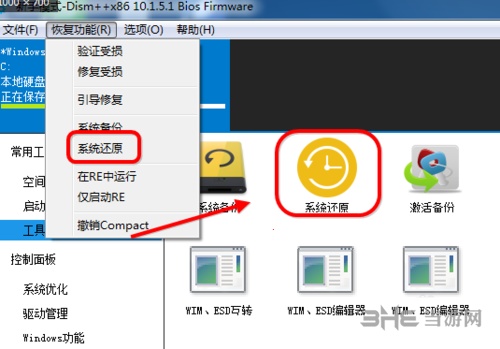
1、更新清理
更新清理,安装更新不再纠结容量!
2、CompactOS
不精简系统也能节省33%空间。
3、完整ESD支持
再也不用担心ESD转ISO了。
4、Windows Update
我的更新我做主~~安心更新。
5、系统恢复
系统热备份、热还原无需PE!
6、真正绿色
即下即用,无广告、后门,安心用。
映像(Image)
表示一个系统,比如C: 安装了系统,那么我们可以称呼为 映像C:。
映像文件(Image File)
一种文件载体,可以保存系统映像。在Dism++中,映像文件有WIM、SWM、ESD以及ISO。
联机映像(Online)
表示当前操作系统,一般的说,C盘的系统就是当前系统,系统 - C: 也称之为联机映像。对于Dism命令,Dism /Online …… 可快速打开联机映像。对于Dism++,联机映像的名称中会有个标记 —— *。
脱机映像(Offline)
其含义刚好跟联机映像相反,假设当前系统盘是C:,那么其他所有位置(例如D:、F:\Mount )的映像都称之为脱机映像。
目标映像(Target)
表示当前正在处理的映像,比如说,你正在给 映像D: 添加更新,那么 D: 就是目标映像。
运行宿主(Host)
表示Dism++的运行平台,也就是当前系统。其路径跟 联机映像 一样。假设当前系统是Windows 7,而你需要处理Windows 10。那么可以说,你的Host是Windows 7,而 Target 是Windows 10。
温馨提示:也许你会觉得奇怪,为什么要有Host/Tagget这种概念,这是因为某些低版本的Host系统无法处理高版本系统,比如Win7 Host给Win10集成补丁就很容易出现失败。
WinPE
一种迷你系统,通常体积比较小,只有300MB左右。用于安装系统或者修复系统问题。
WinRE
跟WinPE几乎一样,只是WinRE更加侧重于系统修复,并且Vista以后系统自带WinRE,因此我们可以在WinRE做原本在WinPE里做的事情。
系统体系(Architecture)
每个程序都有自己的体系,操作系统也不例外。常见的体系有 x86、amd64。其中amd64的系统需要有Wow64子系统才能正常运行x86程序。因此,没有Wow64子系统的系统无法处理x86映像。
Dism++支持x86、amd64、IA64、arm以及arm64体系作为目标映像,但是Dism++的运行宿主只能为x86或者amd64。
使用空间回收要注意一些文件的删除会造成系统损坏,甚至是Win10系统会无法升级或接收补丁,建议在软件推荐的范围内回收,个人感觉无法升级的根本原因是因为删掉了核心组件、文件或文件夹,尤其是安全相关的。
比如我从官方BUSINESS版中提取的专业工作站版本,就是精减了Windows Defender和Windows Store,但只是精减了其无关痛痒的小组件而已,保留了其核心文件(用NTlite挂载WIM文件后打开组件精简,凡是显示核心文件的组件一概保留即可)。
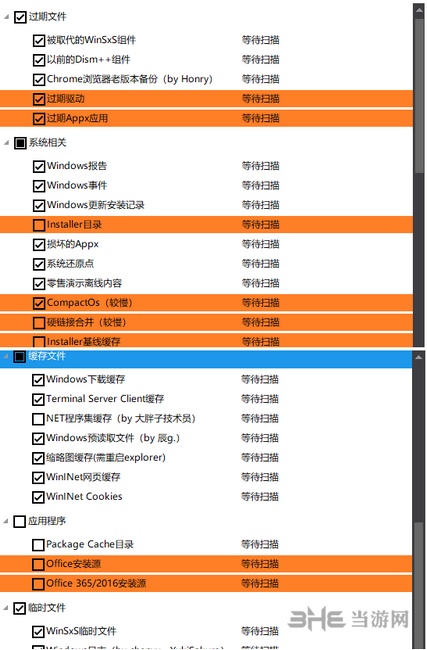
解决Bug,避免某些精简PE API导致程序崩溃(感谢 青春永不落幕)
解决Bug 583,修复仅启动RE功能无法使用问题(感谢 N5558)。
解决Bug,无法处理Windows 10 RS5或更高平台预装appx问题(感谢 乌云、追风少年、光牙)。
解决Bug,可选功能屏蔽没有名称的功能(感谢 污云)
解决Bug,某些新更新堆栈Windows 7的可能会错误的报告找不到指定源(感谢 追风少年)。
解决Bug,Wua API正确性提升,改善某些执行结果与微软不一致问题。
解决Bug,解决某些情况网络下载失败问题(感谢 蛤蟆)。
解决Bug,解决ARM64无法使用Dism++插件命令行问题(感谢 毛利)。
新增Fea,新增2合一ISO支持(感谢 青春永不落幕)
新增Fea,Windows功能本地源新增wim挂载目录识别(感谢 追风少年)。
新增Fea,在引导修复中添加efi启动项修复支持。
wimgapi.dll更新到Windows 10 17143(感谢 毛利)
多国语言更新(地方有限,但是感谢 所有提交翻译的人士)
Dism++年度更新,主要改进对新系统的支持以及用户体验。
新的版本中,Dism++能帮助你处理Windows 10 RS5以及更高版本。
新的版本中,Dism++能帮助你在使用引导修复时自动修复efi启动项问题,让你更好的拥抱UEFI。
新的版本中,Dism++会尽可能的降低意外任务中断的可能性,哪怕是极端精简的PE。