 RdClient 官方版 v2.6RdClient 官方版 v2.6官方下载
RdClient 官方版 v2.6RdClient 官方版 v2.6官方下载
 Splashtop Streamer下载
Splashtop Streamer下载 Ping Monster(Ping监控软件)官方
Ping Monster(Ping监控软件)官方 东电微校家长端下载
东电微校家长端下载 水星安防系统下载
水星安防系统下载 remotr streamer下载
remotr streamer下载 锐眼舆情监控系统下载
锐眼舆情监控系统下载 大华乐橙电脑客户端最新版下载
大华乐橙电脑客户端最新版下载rdclient远程桌面是一款远程控制软件,使用这款工具用户就能通过网络将两台电脑连接在一起,用户在家里也能使用PC连接公司的电脑,然后远程进行工作了,设置简单,占用流量少,而且控制超流畅。
RdClient官方版是一款出自微软之手的高效远程桌面工具,功能全面,支持移动端与电脑端连接、电脑端与电脑端连接,适用于常用协议RDP,VNC和Hyper-V,通过此连接不需要提升的管理权限,即可让你访问另一台计算机的文件网络资源和应用程序。
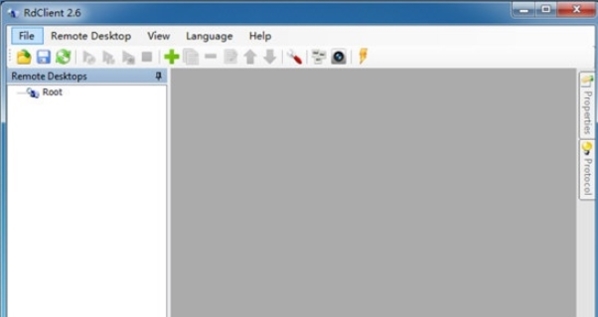
1.清除与Windows资源管理器类似的最常见RD协议的远程桌面。
2.优化可通过不同模式选择的远程桌面的工作空间。
3.RdClient电脑版集成控制远程桌面的主机(重新启动,关闭等)。
4.综合使用RD协议。
5.通过Microsoft远程桌面网关支持远程桌面。
6.通过“MS Logon II”支持VNC认证。
7.也适用于没有提升的管理员权限。
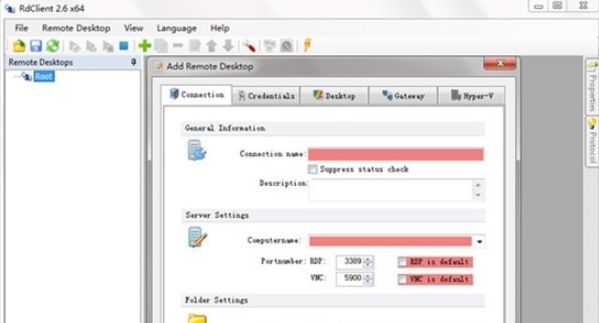
1.远协议(RDP)和RemoteFX的支持Windows手势丰富的多点触控体验
2.安全连接到程桌面您的数据和突破网络层的认证申请(NLA)技术
3.通过远程桌面网关访问远程资源
4.从连接中心所有远程连接的简单管理
5.高品质的视频和音频流媒体与改进的压缩和带宽使用情况
1、设置电脑端
右键我的电脑,点击属性,点击右面的远程设置,在弹出的系统属性中选中:允许远程连接到此计算机,点击确定。这样电脑端就设置好了 。
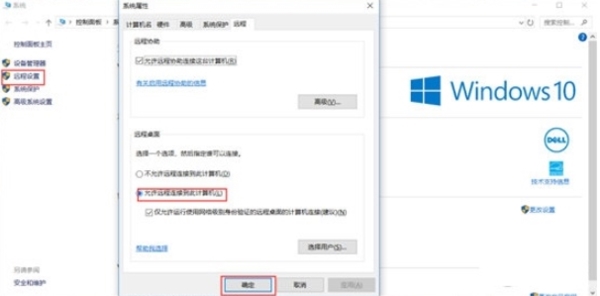
2、查看电脑IP地址
因为要使手机和电脑在同一局域网内,所以我们使手机和电脑连接同一个WIFI。
同时查看电脑的IP
搜索栏输入“cmd",打开命令提示符,
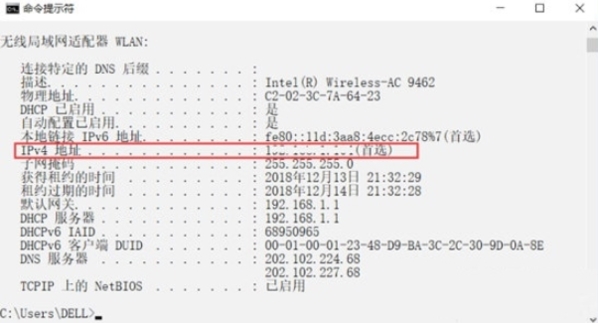
查看IPv4地址。
3、在手机中输入电脑端IP、用户名,并进行简单的设置。
如何鼠标右键
RD Client 用手机连接进入windows后实现鼠标右键功能的具体步骤如下:
1、在Windows 10开启了远程功能之后,现在在手机上配置,首先打开Remote Desktop。
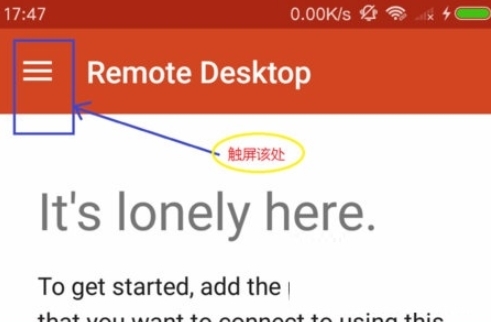
2、然后在弹出来的窗口中点击打开“Gateways”。
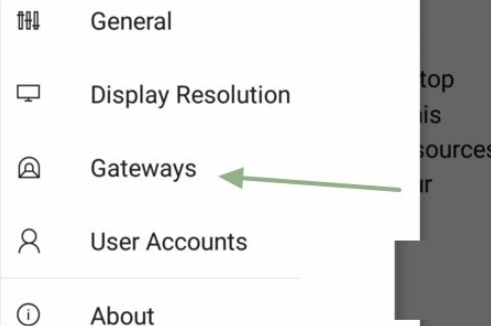
3、然后在弹出来的窗口中点击输入电脑的账号和密码,点击“save”。
4、然后在弹出来的窗口中手指双击就可以进行右键的操作了。
如何互相传输文件
电脑版设置:
首先需要设置电脑的登录帐号和密码(这是登录的必须方式) ,账号密码可以随机设置,只需要自己记得住就可以的。
在电脑搜索栏中输入“cmd”查看你的电脑IP地址并记下它,后续需要在手机端输入此IP。
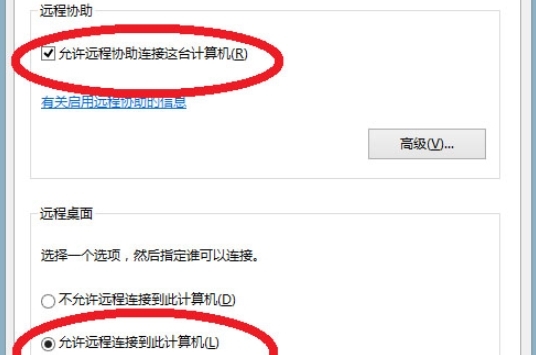
打开系统属性,勾选如下两项:允许远程协助连接这台计算机、允许远程连接到此计算机。
打开控制面板的防火墙,点击“允许应用或功能通过Windows防火墙”。
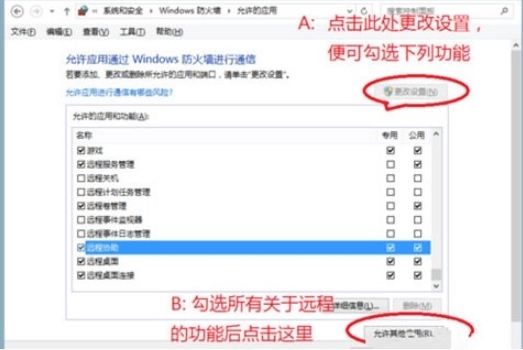
然后勾选相应界面里所有关于远程功能的选项,设置完成后点击“允许其他应用”。
点击1项后,添加远程桌面连接功能。
手机端设置:
打开RDClient,点击桌面右上角的“+”号,添加电脑IP地址和登录帐号密码。
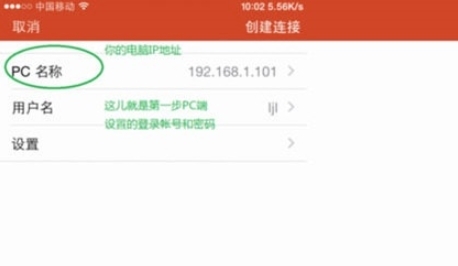
点击保存OK。
你可以点击我的桌面下图标进行远程连接了。
连接成功后,只需要找到目标的文件,单击一次后立马长按,之后就可以拖动文件,相当于双击,但是按住后先不要松开,直至移动到相应位置。想要互相传输文件的话,可以通过社交软件将文件拖动到传输窗口,传到电脑端。
在调整RDP桌面时自动重新连接
新:使用Hyv-V快照实现的简单支持
新的:连接可以使用替代的用户凭据来执行。
FIX:实现了错误修复