 PPT双屏抽奖破解版PPT双屏抽奖破解版官方下载
PPT双屏抽奖破解版PPT双屏抽奖破解版官方下载
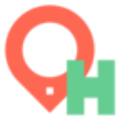 实体店商家信息采集 免费版v1.0
实体店商家信息采集 免费版v1.0 爱云推 官方版v1.1.0.1
爱云推 官方版v1.1.0.1 百度众测客户端 电脑版v4.0
百度众测客户端 电脑版v4.0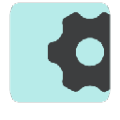 社群大师自动管理软件 最新版v1.
社群大师自动管理软件 最新版v1.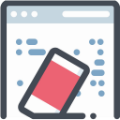 百度热议删除软件 最新版1.1.0.1
百度热议删除软件 最新版1.1.0.1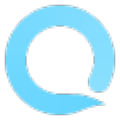 村兔群监控软件 最新版V4.0
村兔群监控软件 最新版V4.0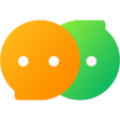 飞象多聊 最新版1.0.0.26
飞象多聊 最新版1.0.0.26

步骤一:使用PPT制作图片电子相册
1.首先准备好参与抽奖的图片,格式最好为JPG格式或Gif,像素控制在1000*1000以下,防止产生的电子相册所占空间过大,影响抽奖系统系能。照相机在现场照嘉宾的照片时,相机像素提前可设置小一些,比如为:800*600,并且每个图片文件最好有一个合适的命名,
2.启动PowerPoint 2003,新建一个空白演示文稿。依次单击“插入”菜单中的“图片”,选择“新建相册”命令,弹出“相册”对话框:
3.相册的图片可以选择磁盘中的图片文件(单击“文件/磁盘”按钮),也可以选择来自扫描仪和数码相机等外设中的图片(单击“扫描仪/照相机”按钮)。通常情况下,我们单击“文件/磁盘”按钮选择磁盘中已有的图片文件
在弹出的选择插入图片文件的对话框中可按住Shift键(连续的)或Ctrl键(不连续的)选择图片文件,选好后单击“插入”按钮返回相册对话框。如果需要选择其他文件夹中的图片文件可再次单击该按钮加入。
4.所有被选择插入的图片文件都出现在相册对话框的“相册中的图片”文件列表中,单击图片名称可在预览框中看到相应的效果。单击图片文件列表下方的“↑”、“↓”按钮可改变图片出现的先后顺序,单击[删除]按钮可删除被加入的图片文件。通过图片“预览”框下方的提供的六个按钮,我们还可以旋转选中的图片,改变图片的亮度和对比度等
5.接下面来我们来看看相册的版式设计。单击“图片版式”右侧的下拉列表,我们可以指定每张幻灯片中图片的数量和是否显示图片标题。单击“相框形状”右侧的下拉列表可以为相册中的每一个图片指定相框的形状,但该功能必须在“图片版式”不使用“适应幻灯片尺寸”选项时才有效。为满足抽奖需要,图片版式可以为默认的"适应幻灯片尺寸",也可以为"1张图片".
在制作过程中还有一,如果你的图片文件的文件名能适当地反映图片的内容,可勾选下图对话框中的“标题在所有图片下面”复选项,相册生成后会看到图片下面会自动加上文学说明(即为该图片的文件名)。假设现场照相,没有时间给照片命名,采用默认的相机照片编号,此时就不要选“标题在所有图片下面”复选项了。该功能也只有在“图片版式”不使用“适应幻灯片尺寸”选项时才有效,如下图所示:
以上操作完成之后,单击对话框中的[创建]按钮,PowerPoint就自动生成了一个电子相册,同时切记:删除第一个空白幻灯,我们可以继续修改其背景颜色风格等.如下图所示
到此,一个精致的PPT图片电子相册已经生成了。如果我们提前做好一个PPT模板,可以在上述对话框中,选择自己设计模板就更好了.同时,我们还可以对每一个幻灯辅以一些文字说明。文字说明有2个地方:幻灯片和下方的【备注栏目】见下图. 幻灯片上的文字可以通过上面方法自动产生,备注栏需要手工输入.备注栏的文字最好加上,一般为参与者姓名等信息,便于抽奖系统读取并产生中奖名单。当然为了显示公平公正,可以在PPT幻灯片右下方,为每个参与者添加一个编号,可以使用PPT[插入/幻灯片编号]菜单命令.辅助展示时,显示编号依次滚动,抽奖滚动时,会显示编号随机变化,以示公正。
点击保存按钮,命名为“图片.ppt”,至此,第一步骤结束,可以进入第二步骤.
切记:为了满足抽奖的特殊需要,每个PPT页面只插入一张图片即可。同时,相册的第一页面不参与抽奖,用户可以另当它用,比如写上抽奖活动主题等等。备注栏的文字最好加上,便于抽奖系统读取并产生中奖名单
步骤二:(可选)使用PPT优化压缩工具对图片PPT文件进行处理.
具体步骤:
如果图片PPT文件尺寸过大,播放速度及按钮反应会变得迟缓.这时,可以使用PPT自带的优化压缩工具对步骤一产生的电子相册[图片.ppt]文件采用下面类似方法进行优化压缩.
如下图所示,某文件64M,所占空间太大.
第一步:打开此PPT文件,切换到普通视图,选中所有的幻灯,另存改名(注解:以前PPT文件最好留着)同时,点击右上方工具下拉菜单,点击"压缩图片"命令,如下图:
第二步:在打开的界面上,选择更改分辨率为最小的Web/屏幕,最后确定,如下图:
第三步:在弹出的对话框中,点击"优化/应用"命令.如下图:
第四步:在另存对话框中,点击[保存]按钮。最后的文件大小仅为2.6M.如下图:
优化压缩后,如果尺寸并未有效地减小,还可以使用我们赠送的压缩优化免费工具,它将大大地减少文件尺提高播放效率和速度,当然,过分的压缩会损害图片及PPT背景的的精致程度,适可而止.
步骤三:使用[PPT图片双屏抽奖系统]
具体步骤:
一.把第二个步骤优化处理制作好的PPT文件[图片.ppt],复制到抽奖系统中的PPT文件夹下,覆盖同名文件.
启动"PPT图片双屏抽奖系统V5B.exe"文件,点击[1-前期准备]按钮:
准备1-必做:
点击系统主界面[设置]按钮,打开设置对话框,如下图:
[奖励档次有效数值设置]是指从A依次至F,经历多了个奖项.数值范围为1-6. 比如:A->B->C->D-E, [奖励档次有效数值设置]为5,F奖项弃用.
[滚动时左上角显示提示信息]选项是指当用户点击[开始滚动抽取] 按钮时,滚动画面左上方出现奖励名称.同时,提示字体颜色用户可以选择.
[抽奖停止滚动是结果有效保存自动自动完成]选项是指当用户点击主界面[开始滚动抽取] 按钮后,画面在滚动过程中,再点击[停止滚动]按钮,此次抽奖结果是否有效.如果选中此选项,当点击[停止滚动]按钮时,此次抽奖结果确定有效.如果没有选中此选项,当点击[停止滚动]按钮后,还需要点击[结果有效保存] 按钮,结果才有效.主要是满足有些时候,中奖人员中奖后未到现场,按照规定中奖作废的情况.
[预备时启动PPT界面]选项推荐状态为选中.选中点击预备按钮时,副屏界面会呈现出PPT界面,此文件在目录下面的"预备PPT"文件夹中,A奖项对应"A.ppt",B奖项对应"B.ppt",以此类推。 当我们抽某各奖项前,如果给观众交代一下奖项数量及抽奖嘉宾等,可以采用此界面技术,所有的PPT展示,都可以通过软件界面右面的PPT翻页按钮,切记!.此技术为高级技术,请联系QQ:289102120,手机:15891712396.
[图片PPT备注栏信息不读入]选项默认时取消的,.如果图片PPT备注栏不打算输入其它信息,那面此选项选中.图片PPT最好添加上备注信息,同时此选项取消,这样可以产生完美的中奖名单.
[每个奖项实际中奖数可以超过此奖项计划数]选项默认时取消的.如果选中,在现场可以灵活的抽取额外数量的奖项,不一定要按照计划数量.
准备2-可选. 点击系统主界面[2-准备图片PPT]按钮
启动并打开PPT文件 (如果”步骤一:使用PPT制作抽奖源数据-PPT图片电子相册”已经按照要求完成了,那么就不用再打开编辑),那么这个文件并且可以编辑,包括插入幻灯、插入图片,如下图:
每张幻灯均需插入一张参与抽奖者的图片。另外,图片上和备注栏可以写入参与者的相关信息。备注栏的文字最好加上,便于抽奖系统读取并产生中奖名单.
准备3-必做 完成前面的准备1和准备2,点击系统主界面[3-结束图片PPT准备]按钮,完成抽奖PPT图片文件的准备.如果[设置]中的奖项[计划数量]有效总数量小于PPT中的图片的数目,会发出警告对话框,
需要重新设置或编辑增加PPT图片,然后重新点击此[结束图片PPT准备]命令,直至通过.
准备4-必做点击系统主界面[4-产生图片]按钮,打开界面,如下图:
根据自己的电脑配置和测试效果,进行合理选择.确定后系统统自动启动PPT,自动把每张幻灯片变为图片,为现场抽奖做好准备.
准备5-可选点击系统主界面[准备预备PPT]按钮,启动并打开预备PPT文件 夹,打开里面相应奖项的A.ppt、B.ppt等.在此PPT文件里面可以加入本奖项的介绍类语句或动画等内容.开场动画素材我免费提供,可向我们免费索取.
准备6-可选点击系统主界面[准备主题等PPT]按钮,启动并打开"主题等.PPT"文件,进行抽奖活动规则及活动标语、答谢用语的编辑.在此PPT文件里面可以加入开场动画等绚丽的多媒体内容.开场动画素材我免费提供,可向我们免费索取.
准备7-可选设置电脑桌面背景最好为纯红色,与图片PPT文件的背景色一.当然,设置成其它主题壁纸也可以,颜色及风格最好与PPT背景风格一致.壁纸的分辨率与投影机的分辨率一致。一般为800*600或 1024*768,如果不清楚的,最好设置1024*768. 切记:设置壁纸为居中,其它方式易使图像失真.
二.现场预备及辅助展示
在现场,首先点击[5-载入图片],然后可以辅助展示,点击[主题等PPT展示],再点击[PPT下翻].为了显示抽奖的公正、公平、公开,接着可以点击[图片PPT顺序滚动展示]以示公正,展示一下抽奖参与者照片、编号等信息,可以现场确认.如果人不算多,不打算快速展示,可选中上方的[手工翻页]选项,再点击 此[图片PPT顺序滚动展示]按钮,通过[PPT下翻],逐一慢速展示参与抽奖的人员的照片、编号等信息,以示公正.
当PPT图片数量超过一定值时,图片PPT顺序展示时,按钮迟缓,最好通过前面介绍的优化压缩的方法,提高此文件的性能.
强调一点:
第一次启动展示按钮时,启动的PPT,PPT文档窗口应该出现在第二显示设备上,如果没有出现在第二显示器,说明PPT副屏放映模式没有设置,具体点击链接.
在主持人的配合下,提前展示一下参加抽奖的嘉宾图片,以示公开公正,确认一下现场嘉宾信息是否有误,
另外,通过点击[主题等PPT展示]按钮及[PPT下翻]按钮,实现规则主题PPT展示.
[停止PPT展示]可以使正在展示的PPT停止展示.
切记:严厉禁止鼠标移至第二显示设备上,进行鼠标或键盘操作,管理员只能通过主显示器的界面进行控制, 否则,有可能出现以下错误提示.
三.正式抽奖开始
0/3:意味3个相应奖项还未抽取;3/3:意味3个相应全部抽取完毕.
先点击[预备/PPT],[开始滚动抽取]可用后,再点击[开始滚动抽取],第二显示器上,画面滚动.滚动一点时间后,再点击[停止滚动]按钮,滚动画面停止后,再点击[结果有效保存]按钮,当然,在[设置]中选中"抽奖停止滚动时结果有效保存自动完成"选项,[结果有效保存]按钮就不用点了,原因在上面已做了解释. 抽奖当中或结束等任意时候,都可以点击[中奖结果展示],并且点击=>按钮,翻页展示.
当选项中启用了[预备时启动PPT界面],当点击[预备/PPT]时,第二显示器先启动显示相应的PPT文件.比如抽取A等奖,展示A.ppt,抽取B等奖,展示B.ppt等,此文件内容可以空白,用户也可以定制,配合PPT翻页按钮,完成此奖项抽取前的介绍.
在抽取奖项时,可以启用[音效]选项.
当所有抽取结束并已抽奖结果展示完毕,可以点击[用记事本查看]查看抽奖结果,
或者另存、复制记事本内容至别处整理打印.
可以点击[清空所有记录]命令同时清除记事本及列表抽奖记录内容.
另外提示:抽完任意奖项后,中间可退出。重新启动软件后,直接载入图片,继续抽取.但当点击[重抽初始化]按钮时,所有抽奖记录清除.但点击每个奖项区域的[重抽]按钮时,只清除本奖项的记录.切记!!
Office文档专用压缩工具:直接运行PPT压缩工具.exe即可,
PPT压缩工具能通过智能地压缩图片和文字来优化Microsoft Word文档,Excel电子数据表和PowerPoint演讲文件。它运行快速,高效,并且极其便于使用。只需选择需要压缩的Word、Excel或PowerPoint文件,然后选择适当的压缩级别并点击“压缩”按钮即可完成操作。压缩设置完全可以根据实际需要定制,因此你可以根据实际需要选择质量和压缩比率之间的最佳平衡点。 批处理选项意味着你可以一次优化许多文件,这位批量操作节省了时间,也能节省大量的硬盘或网络存储空间。
---------------------
常见问题:
1.“扁平化嵌入文档”是什么意思?
嵌入文档(例如,Adobe Photoshop 图像或者Microsoft Visio图表)存储的信息量通常要比Word、Excel 和 PowerPoint用于显示的实际所需信息量大的多(例如,一张Photoshop图像将存储其创建期间所构建的所有图层信息)。扁平化嵌入文档删除的是“幕后”的数据,只留下Word、Excel 和 PowerPoint可以正确显示的所需信息。此操作可以显著减小文件大小。不过这也意味着此文档从此不能再用Word、Excel 或 PowerPoint进行编辑。
2.我应该使用哪种优化设置?
默认的优化设置是“屏幕” ,适用于大多数情况。优化后的文件在电脑屏幕前看起来很不错,不过不适用于高质量打印。
如果需要高清晰的打印效果,请选择“打印”级别。优化后的文件质量上乘,不过文件大小略微偏大。
“移动设备”这一级别适用于只在手机或者PDA上进行查看的文件。优化后的这些文件会十分小巧,但是图片要是在更大的屏幕上查看会显得不清晰。
如果以上选项没有一个符合您的需求,您可以选择自定义优化设置。
3.自定义设置是什么?
自定义优化设置帮助您微调PPT压缩工具Desktop Edition的性能。当您在PPT压缩工具主窗口选择了“自定义”后,便可以应用“设置”按钮了。点击该按钮打开“PPT压缩工具设置”窗口。
“允许裁剪图像” 允许 PPT压缩工具删除Word、Excel? 或者 PowerPoint? 文件中经过裁剪的图像的任何部分。
“允许调整图像大小” 帮助您将大图片调整到一个更加合适的大小。
“优化以便显示于” 下拉列表显示的是屏幕分辨率。您可以根据文件进行选择。如果您想要的分辨率没有显示,那么您可以点击“编辑…”按钮,把它添加到列表当中。软件默认的分辨率是“1024x768”,适用于大多数情况。
调整“JPEG质量”会影响到您文件的大小和JPEG图像的质量。较高质量的图像通常意味着较大的文件和较清晰的图片。默认设置的图片等级是“6” 。也就是最佳的文件大小和图像质量比。
4.我将一个文件拖向PPT压缩工具图标,但是没有反应。我哪里做的不对吗?
您可能已经打开了PPT压缩工具Desktop Edition。如果PPT压缩工具Desktop Edition已经启动的话,您应该把文件拖向PPT压缩工具的主窗口,而不是软件图标。