 epson scan 官方版v3.771epson scan 官方版v3.771官方下载
epson scan 官方版v3.771epson scan 官方版v3.771官方下载
 aXeMod(内存超频软件)
aXeMod(内存超频软件) MSI Gaming App(微星显卡游戏优
MSI Gaming App(微星显卡游戏优 NVIDIA
NVIDIA 佳能g2820打印机驱动 官方版v1.0
佳能g2820打印机驱动 官方版v1.0 雷蛇太攀皇蛇鼠标驱动 官方版v2.
雷蛇太攀皇蛇鼠标驱动 官方版v2. Intel Ethernet Adapter Complet
Intel Ethernet Adapter Complet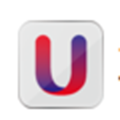 友基UD10数位屏驱动 官方版v1.0
友基UD10数位屏驱动 官方版v1.0epson scan是一款扫描仪驱动程序,可以帮助用户对图像进行像素质量设计和图片质量进行设置,软件为用户提供了多种模式,包括办公模式、家庭模式和专业模式,根据不同的使用场景和需求可以选择不同的模式,提高用户的工作效率。
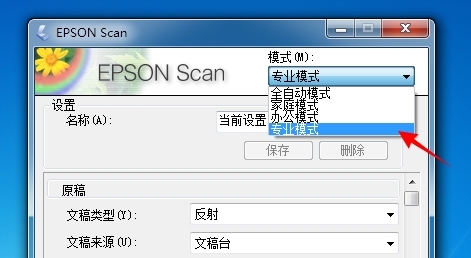
1、办公模式 让您可以快速扫描装入在自动文稿送纸器中的多页文稿,并通过预览图像查看扫描效果。 打开Epson Scan时首先使用此模式。
2、家庭模式 可让您自定义一些扫描设置,并使用预览图像检查其效果。
当您想在扫描前使用预览图像预览照片时,家庭模式是较好的选择。 可以定义扫描图像的尺寸,调整扫描区域,并调整一些图像设置,包括色彩翻新、去杂点或背光补偿。
3、专业模式 提供对扫描设置进行完全的控制,并可通过预览图像来检查其设置效果。
在扫描前,当您想预览图像并进行更多的控制、详细校正时,此模式是较好的选择。 您可进行锐化、颜色校正并用所有的工具对图像进行增强,包括色彩翻新、去杂点和背光补偿。
在软件安装成功后,可以通过这款软件对扫描仪的模式进行设置,设置扫描仪的工作方式,比如设置原稿、目标设备和调节器等等,扫描出来的目标可以设置其储存位置,保存格式。下面小编为大家带来软件的一些内容设置方法。
1、在模式下选择【专业模式】,这样以后功能会好设置。
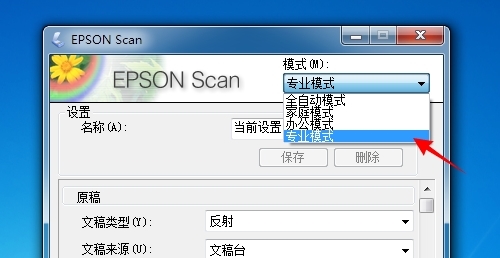
2、参数设置可以使用默认的,能够满足我们日常使用。
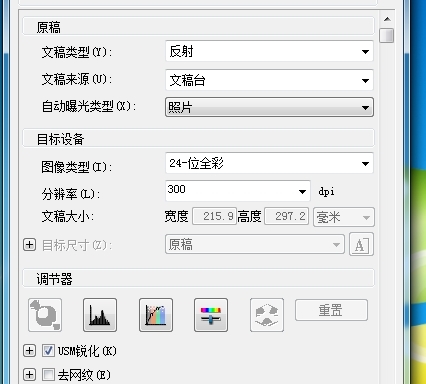
3、点击界面上的【文件保存设置】按钮
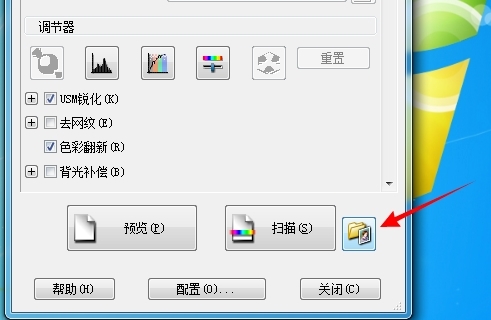
4、位置模块中设置扫描出来的图片保存的位置,可以点击其他,再设置保存的位置。
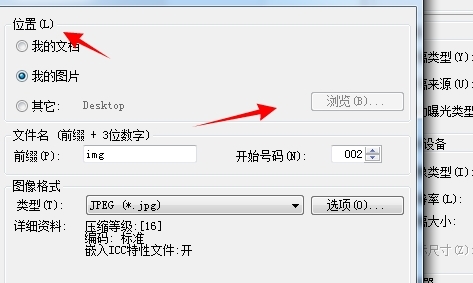
5、文件名可以设置文件的前缀与自动编号的数字。
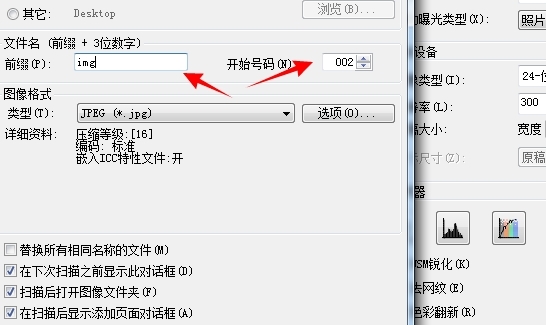
6、点击图片格式下的类型列表,选择扫描输出的文件格式。

7、点击【选项】按钮,设置图片的输出的质量。
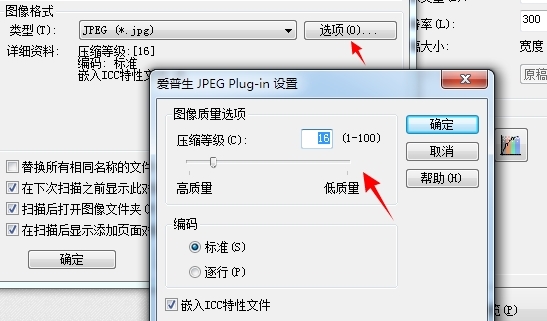
8、设置完成后就可以来测试一下扫描效果了。点击【扫描】按钮,开始扫描。
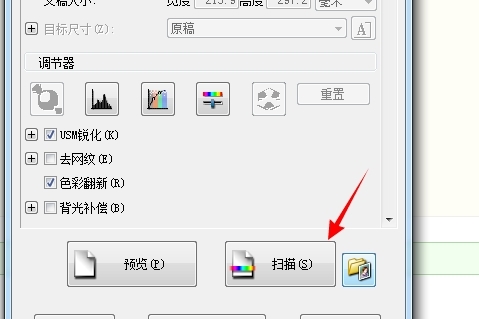
导致无法启动的原因有多种可能,可能是因为没有安装正确的方式安装驱动程序,所以扫描仪无法识别,无法启动。也有可能是产生通讯发生了错误,电脑不能正确的识别扫描仪,导致软件无法启动。
1、我们打开扫描仪的电源,确定扫描仪正常打开,运输锁也已经正常开启,用户可以通过USB数据线直接连接扫描仪和电脑
2、在“我的电脑”选择“属性”->“硬件”->“设备管理器”中找到设备
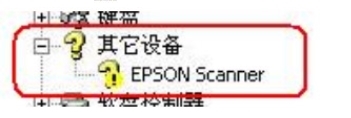
3、出现如图的图标,表示该设备没有被识别,我们可以通过卸载重新安装设备进行扫描。
4、当“设备管理器” ->“图像处理设备”中出现图所示设备,表示已经成功识别
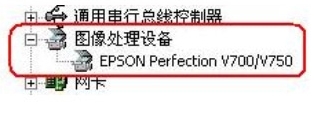
5、这时我们就可以打开软件了。
一体机_扫描仪通过USB线连接,启动Epson scan提示“无法与扫描仪连接”;
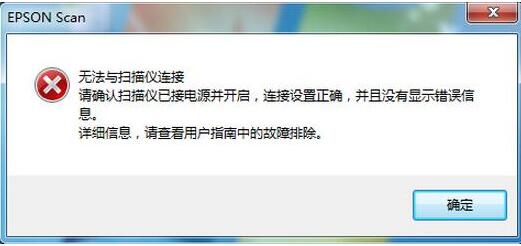
二、原因分析
1、电脑和扫描仪通讯中断。
2、扫描仪驱动安装不正确,扫描仪设备无法识别。

三、解决方法
1、检查扫描仪或一体机电源是否打开,USB线是否连接。
2、右键点击电脑桌面“我的电脑”(Windows XP)/“计算机”(Windows 7/8)图标,选择“管理”→“设备管理器”→“图像处理设备”,查看是否有对应扫描仪/一体机设备。
(1).没有“图像设备”或者展开“图像设备”没有对应扫描仪/一体机型号,此情况为通讯中断电脑没有检查到扫描仪设备。请重新连接USB线、更换USB线或者更换电脑测试。
(2).“图像设备”显示叹号EPSON Scanner,如图(2)设备未识别,计算机未正确识别扫描仪/一体机,请重新安装扫描仪驱动程序或使用“360驱动大师”等工具修复驱动程序。
(3).“图像处理设备”设备正常,仍然无法启动Epson Scan程序时,点击“开始”→“运行”(按Windows+R快捷键),输入“wiaacmgr”命令,使用WinScan工具扫描。
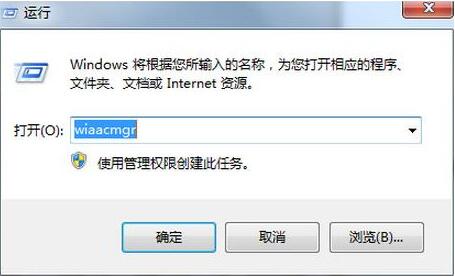
说明:如果WinScan可以扫描说明设备硬件和连接均正常, Epson scan无法启动可能是程序安装不正确或与当前系统不兼容造成的,请尝试重新。