发布时间:2021-04-17来源:作者:优先下载站
《小红帽》粉丝应该都听说过小红帽电脑版,毕竟相对于小红帽手游,电脑版小红帽所具有的不卡顿,网络稳定等优势更有吸引力,所以小编紫电青雷一般只在电脑上玩小红帽。
有人要问了,在电脑上玩小红帽应该怎么安装?怎么玩?又应该怎么操作?有没有办法多开小红帽呢?下边本站小编紫电青雷就为大家介绍一下小红帽电脑版的具体安装和使用步骤。
《小红帽》是由推出的一款具有显明剧情、科幻特征的角色扮演类手游,是一款网络游戏,游戏采用道具付费的收费模式,主要支持语言是中文,本文小红帽电脑版攻略适用于任何版本的小红帽安卓版,即使是发布了新版小红帽,您也可以根据此攻略的步骤来下载安装小红帽电脑版。
常见的电脑版有两种:一种是游戏官方所提供的用于电脑端安装使用的安装包;另一种是在电脑上安装一个安卓模拟器,然后在模拟器环境中安装游戏。
不过除开一些特别火爆的游戏之外,开发商并不会提供电脑版程序,所以通常我们所说的电脑版是来源于第三方的,而且就算官方提供了,其实也是另外一款模拟器而已,对于开发商来说,主推的是小红帽这款游戏,所以官方的电脑版很多时候还不如其它电脑版厂商推出的电脑版优化的好。
以下,本站小编紫电青雷将以雷电模拟器为例向大家讲解小红帽电脑版的安装方法和使用方法
点击【小红帽电脑版下载链接】下载适配小红帽的雷电模拟器。
或者点击【小红帽电脑版】进入下载页面,然后下载安装包,页面上还有对应模拟器的一些简单介绍,如图1所示
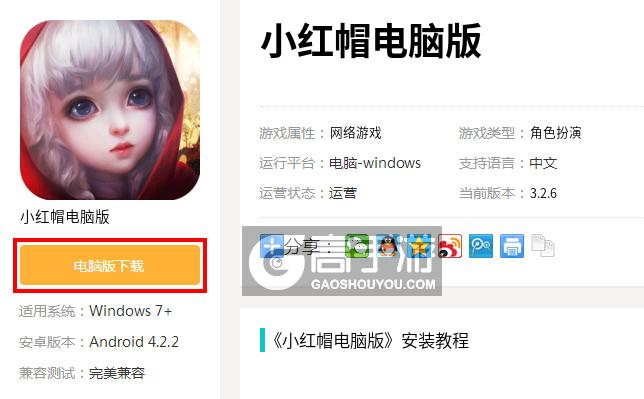
图1:小红帽电脑版下载截图
注意:此安装包仅为Windows7+平台使用。目前模拟器的安卓环境是4.8.3版本,版本随时升级ing。
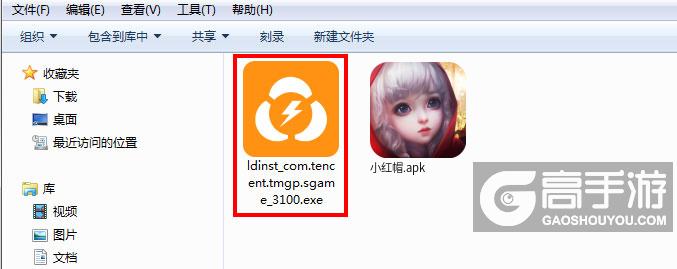
图2:小红帽电脑版安装程序截图
图2所示,下载完成后,在文件夹中会有一个大概不到2M的安装包,其实是安装过程中还会再次下载,原因是网页下载过程中可能下载失败需要重新下载。
右键点击安装包然后选择打开执行安装程序进入到雷电模拟器的安装流程,小白用户可选择快速安装,如果是对Windows比较熟悉的用户可以点击右下角的自定义安装来选择你想要安装模拟器的位置。
开始安装后,让程序自行安装即可,如图3所示:
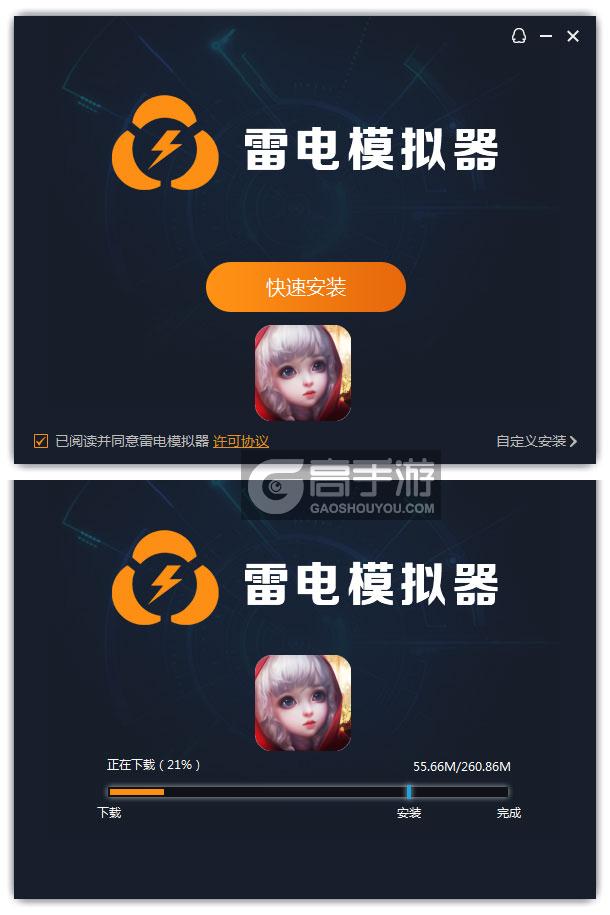
图3:小红帽电脑版安装过程截图
安装时长会根据您的网络环境而有所差异通常几分钟。
安装完成后会直接进入模拟器,在第一次进入的时候可能会有一个BUG修复之类的小窗,做出适当选择即可。
到这我们的小红帽电脑版模拟器就安装成功了,熟悉的安卓环境,常用的操作都集中在大屏右侧,如环境设置、截图等。随意看一下,下边就是本次攻略的主要部分了:小红帽安装流程。
电脑版环境就配置好了,然后我们只需要在模拟器中安装小红帽我们就可以在电脑上畅快的打游戏了。
安装游戏有两种方法:
一是在本站【小红帽下载】页面下载,然后在模拟器中点击右侧侧边栏的安装按钮,如图所示,选择刚刚下载的安装包。这种方法的好处是游戏全,下载速度快,而且本站的安装包都是经过本站检测的官方安装包,安全可靠。
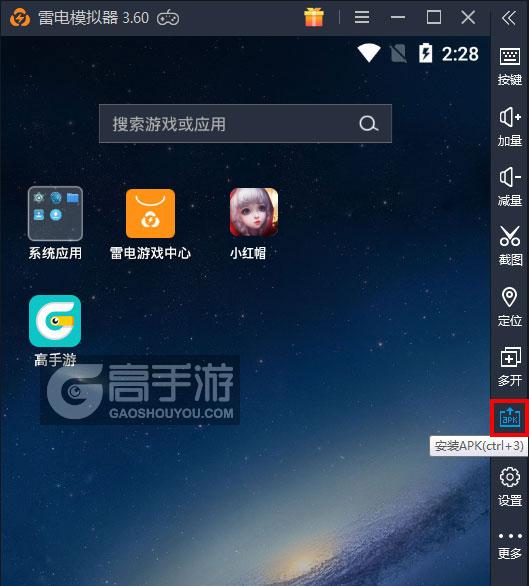
图4:小红帽电脑版从电脑安装游戏截图
第二种:进入模拟器之后,点击【雷电游戏中心】,然后在游戏中心里边搜索“小红帽”然后点击下载安装。此种方法的优势是简单快捷。
安装完成了,返回首页多出来了一个小红帽的icon,如下图所示,打开游戏即可。
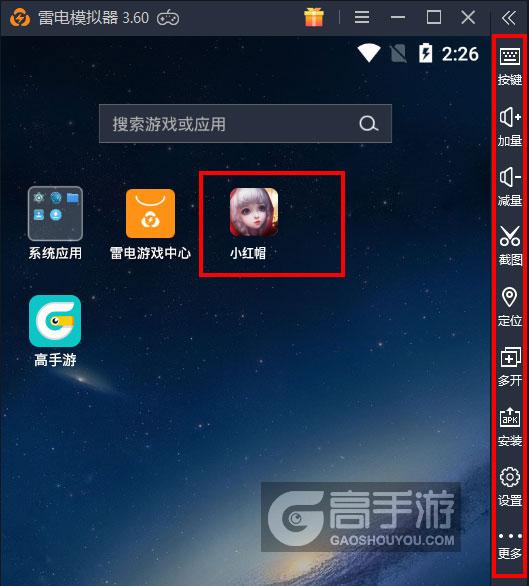
图5:小红帽电脑版启动游戏及常用功能截图
TIPS,刚开始电脑玩【小红帽】的玩家肯定都不太适应,特别是键盘设置每个人的习惯都不一样,雷电模拟器可以根据自己的习惯来设置键位,为了应对家庭一台电脑多人使用还可以设置多套按键配置来适配对应的操作习惯,如图6所示:
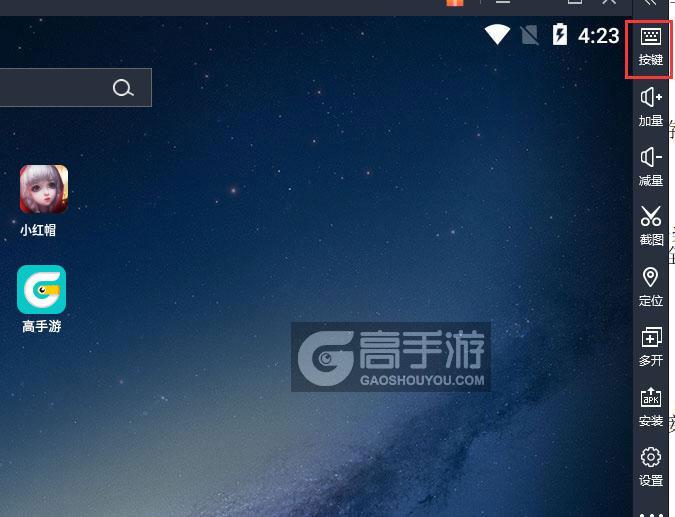
图6:小红帽电脑版键位设置截图
下载小红帽电脑版以上这就是本站小编紫电青雷为您带来的《小红帽》电脑版教程,相比于网上流传的各种介绍,可以说这篇烧掉小编无数脑细胞的《小红帽》电脑版攻略已经尽可能的详细与完美,不过硬件环境不同肯定会遇到不同的问题,别方,赶紧扫描下方二维码关注本站微信公众号,小编每天准点回答大家的问题,也可以加本站玩家
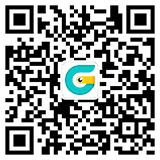

2021-02-17
云顶之弈手游国服什么时候出来 云顶之弈手游国服正式上线时间
王者荣耀7月2日抢先服版本更新公告
王者荣耀1688的皮肤哪个值得入手2020 王者荣耀1688皮肤手感排名
王者荣耀觉醒之战开放时间表2021最新
云顶之弈为什么4个人排不了 云顶之弈4排有段位限制么
光遇圣岛季第四个任务怎么做 光遇圣岛季第四个编钟位置在哪
十款可以看福利满足你各种欲望的小视频软件
原神怎么双开、多开?原神双开助手工具下载安装教程
2020年王者荣耀世界冠军杯(KCC)赛事规则